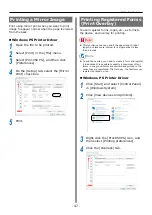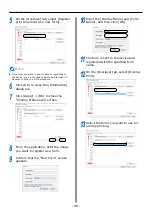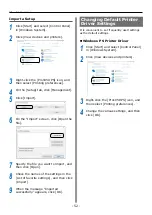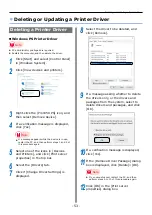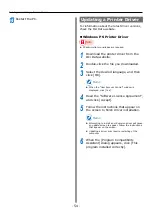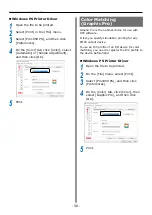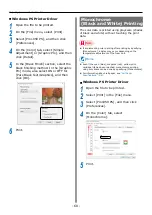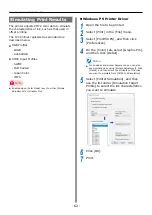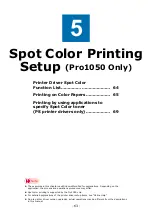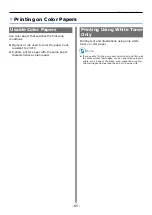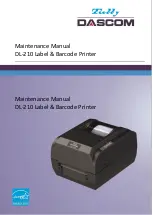- 56 -
Adjusting Color with a Printer Driver
Adjusting Color with a Printer Driver
Color Matching
What Is Color Matching?
It is important to manage the work processes
from data creation to output based on methods
with color consistency. For example, scanners,
digital cameras, and monitors, and other devices
express the blending ratio to which the light of
red, blue, and green (three colors) have been
added to black as values over the RGB color
space (additive mixture of colors).
Meanwhile, printers express the blending ratio
of the four toner colors cyan, magenta, yellow,
and black relative to white (white light), with
the three reflected colors red, blue, and green
excluded as values in the CMYK color space
(subtractive mixture of colors).
The RGB color space and CMYK color space are
color spaces dependent on the machine used,
and so when converting color spaces, the colors
will be different from the reproduced colors
unless individual machine characteristics are
taken into consideration.
To maintain color consistency from data creation
to output, it is necessary to consider the color
differences by device when converting colors.
This process is called “color matching”. The
program that implements the color matching is
called the “color management system” (CMS).
The printer can use either printer driver color
matching or application color matching.
Note
z
Even if you are using color matching, the printed colors
may appear dark compared to the colors on the monitor.
This is because the range of colors that can be reproduced
by the device is narrower than the range of colors that
can be reproduced by the monitor, so even if color
matching is used, the vivid colors on the monitor cannot
be reproduced.
Color Matching
(Automatic)
The procedure below performs recommended
color matching for general documents. Generally
use the settings shown here.
Windows PS Printer Driver
1
Open the file to be printed.
2
On the [File] menu, select [Print].
3
Select [Pro1050 PS], and then click
[Preferences].
4
In “Color” on the [Color] tab, select
[Automatic], and then click [OK].
5
Print.
Summary of Contents for Pro1040
Page 1: ...Pro1040 Pro1050 Windows PS Printer Driver User s Guide...
Page 16: ...16 Registering a Desired Paper Size with the Printer Driver...
Page 36: ...36 Canceling a Print Job...
Page 55: ...55 4 Adjusting the Color Adjusting Color with a Printer Driver 56...
Page 72: ...72 Printing by using applications to specify Spot Color toner PS printer drivers only...
Page 73: ...73 6 Troubleshooting Printer Driver Malfunctions 74...