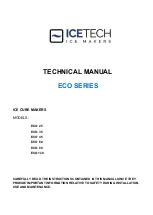- 79 -
Aligning the TOP position of the paper
Align the TOP position of the paper according to the current settings in the machine.
Please align the TOP position of the paper in the following cases. Correct printing is not possible
without aligning the TOP position.
• When the paper is loaded again in the machine due to running out of paper, etc.
• When the paper is cut at an appropriate position due to a paper jam
• When the cut position setting is changed
•
If the front edge of paper becomes dirty, you can cut off the dirty part while the paper is still loaded in the
machine by aligning the TOP position of the paper.
• If the type of paper has changed, calibrate the sensor.
1
Make sure that paper has been loaded in the machine.
2
Check that "READY TO PRINT" appears on the display.
3
Press «FEED/CUT».
If a paper jam occurs during printing, the paper jam could be cleared if the paper is removed
from the machine.
If you load the paper again after the paper jam is cleared, the following window will be
displayed.
You can also align the TOP position by pressing «FEED/CUT» while this screen is displayed.
Summary of Contents for PRO330S
Page 1: ...Pro330S Label Printing Manual ...
Page 19: ... 19 Shaft x1 Ground pin Roll Paper Holder Setup Guide ...
Page 90: ... 90 7 Install the image drum back to the machine 8 Close the top cover ...
Page 94: ... 94 10 Install the image drum back to the machine 11 Close the top cover ...
Page 110: ...7 Cleaning 111 Cleaning the roll paper holder 112 Cleaning the main unit 115 Maintenance ...
Page 122: ... 122 20 Close the top cover ...
Page 140: ...EE8001 5120Z002 Rev3 ...