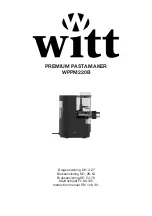Summary of Contents for proColor Pro510DW
Page 1: ......
Page 17: ...17 STEP 6 3 Open the Workflow STEP 6 4 This screen will pop up Click Allow Access...
Page 18: ...18 STEP 6 5 Right click the Printer Output icon and select Setup STEP 6 6 Select Edit...
Page 24: ...24 STEP 7 7 Click Close STEP 7 8 From the General Options side bar click Update Stock Database...
Page 35: ...35 STEP 9 7 After the job has finished submitting click Close...
Page 41: ...41 STEP 11 5 From the File menu select Print STEP 11 6 Select OK...