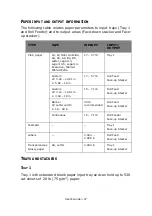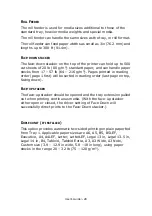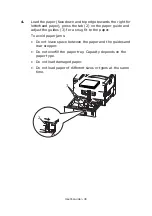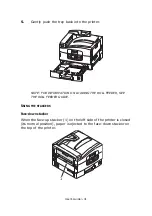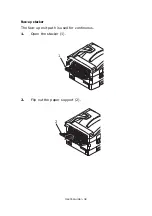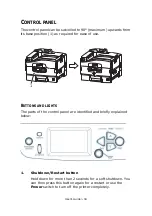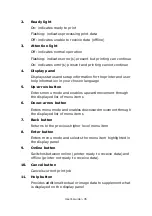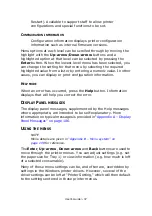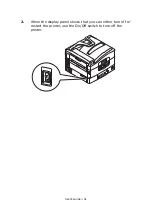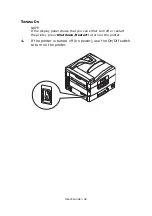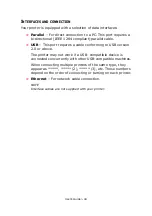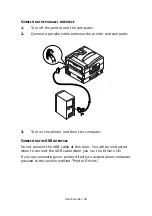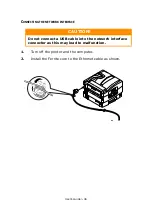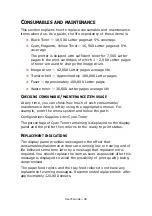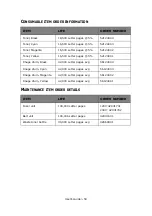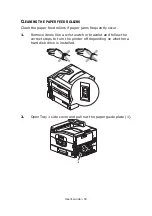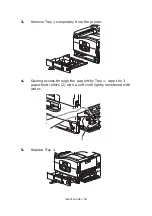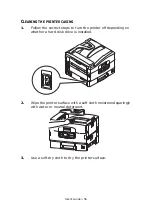Summary of Contents for proColor Pro510DW
Page 1: ...p r o 5 1 0 D W U s e r s G u i d e...
Page 2: ......
Page 22: ...User s Guide 22 12 Face up stacker 13 Interface unit 14 Network interface connector 10 11 12...
Page 25: ...User s Guide 25 29 Drum basket 27 28 29...
Page 57: ...User s Guide 57 4 Turn on the printer...
Page 73: ...User s Guide 73 7 Replace the two top covers 8 Raise the front cover of the duplex unit...
Page 74: ...User s Guide 74 9 Push the duplex unit back into position...