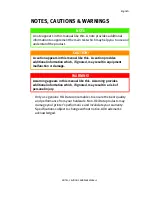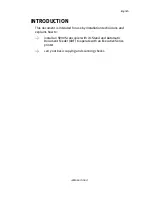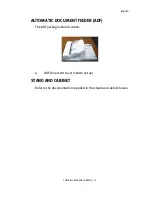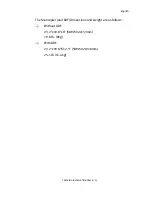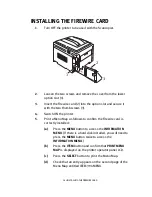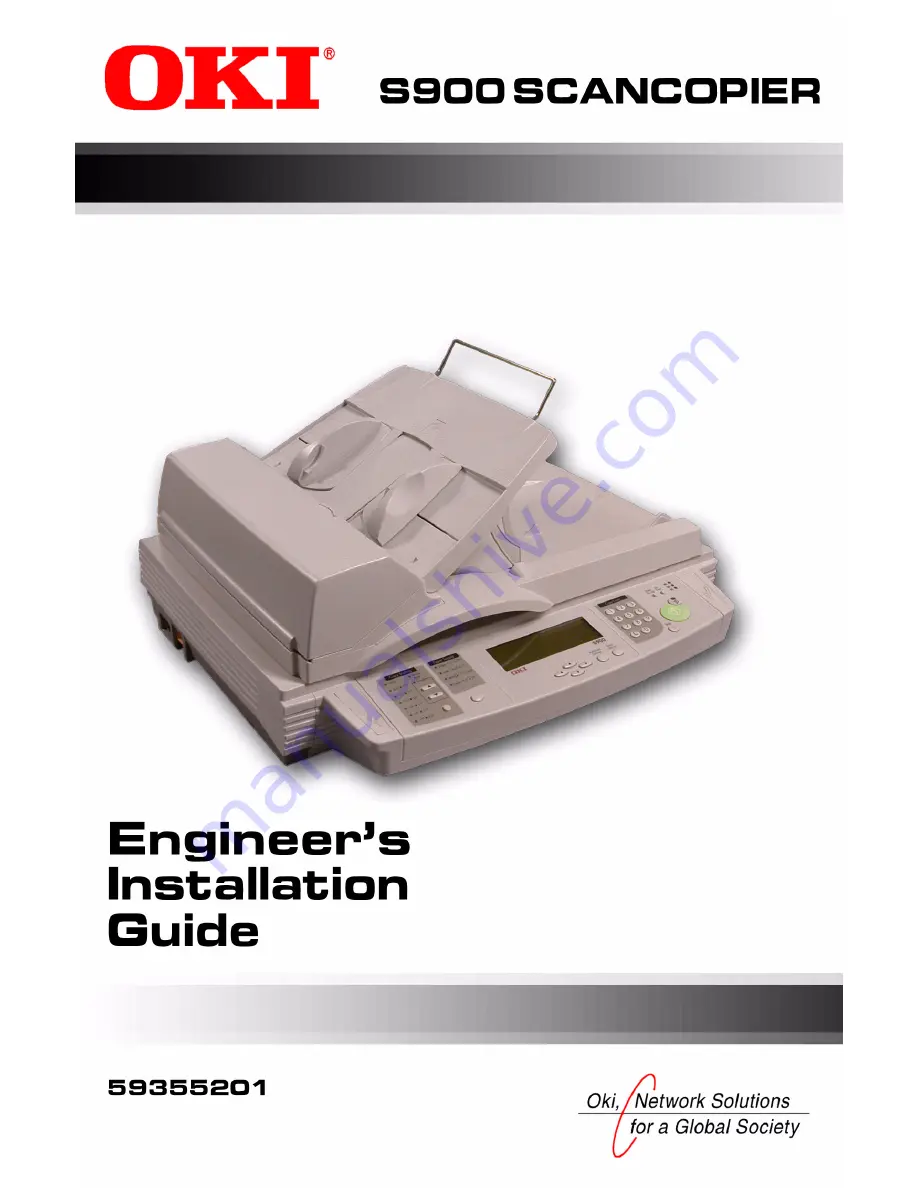Summary of Contents for S900
Page 1: ......
Page 6: ...6 NOTES CAUTIONS AND WARNINGS...
Page 30: ...30 INSTALLING THE SCANCOPIER AND ADF...
Page 36: ...36 BASIC FUNCTIONAL CHECKS...
Page 38: ...38 USER INFORMATION...
Page 50: ...50 APPENDIX C UPDATING THE PRINTER PROFILE...
Page 58: ......