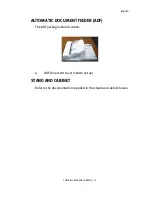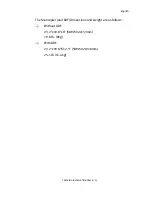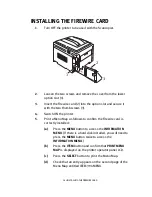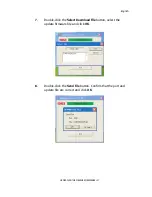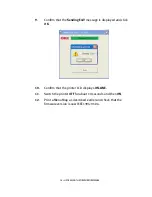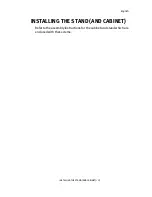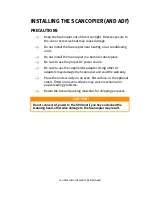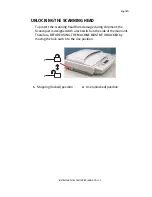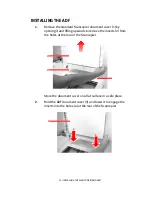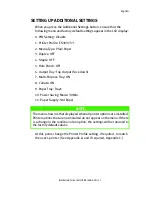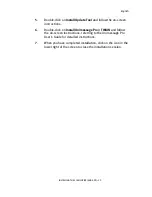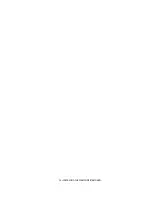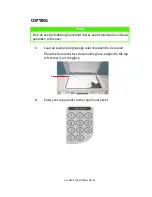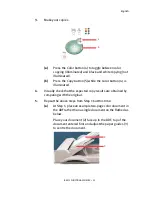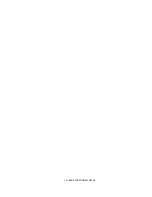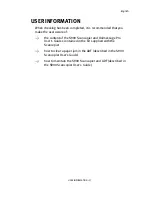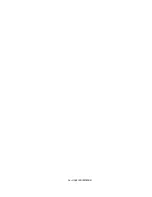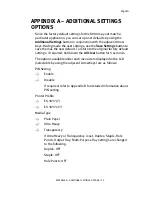INSTALLING THE SCANCOPIER (AND ADF) > 25
English
CONNECTING THE POWER AND SWITCHING ON
1.
Press the Scancopier power switch (1) to the “0” position to
ensure the Scancopier is turned off.
2.
Connect the end of the power cable from the Adapter to the
Scancopier power port (2).
3.
Connect the Adapter to an appropriate power outlet with the
power cable supplied and switch on the power.
4.
Press the Scancopier power switch to the “I” position to turn
on your Scancopier.
CAUTION
>
Do not connect the S900 to the printer until the printer is turned ON
and displaying ON-LINE in its operator panel.
>
You can leave the S900 switched ON at all times as it has a built-in
power saving function.
1
2
Summary of Contents for S900
Page 1: ......
Page 6: ...6 NOTES CAUTIONS AND WARNINGS...
Page 30: ...30 INSTALLING THE SCANCOPIER AND ADF...
Page 36: ...36 BASIC FUNCTIONAL CHECKS...
Page 38: ...38 USER INFORMATION...
Page 50: ...50 APPENDIX C UPDATING THE PRINTER PROFILE...
Page 58: ......