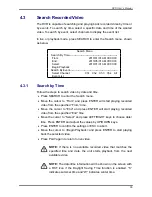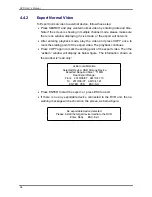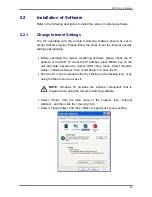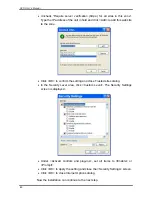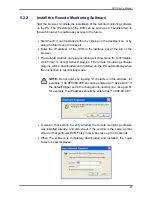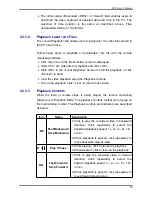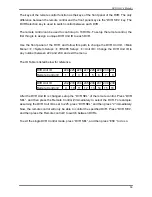DVR User’s Manual
48
5.2.2.1
Login / Logout
Login using the same accounts setup in the DVR. The authority is also the
same as setup in the DVR.
One preset account “admin” and up to two other accounts can access a DVR
at the same time. Nevertheless, if the “admin” account is currently accessing
the unit’s OSD setup menu via front panel of the unit, then the “admin”
account at the remote monitoring site cannot change the settings at the same
time. The “admin” account of the DVR has priority.
The following steps demonstrate procedures to view video from remote unit:
x
Start the remote monitoring software by entering the IP Address of the
DVR in the Address bar of the browser. Alternatively, click on the Favorite
entry for the unit (if the IP address of the unit has been set).
x
Enter the Username and password. The login username and password
can be saved to ease future login. The default username and password is
admin
/
1234
.
x
Click <OK> to login to the DVR. The process may take a few seconds.
x
If the connection is made successfully, the main window will display live
video of the attached cameras.
If the IE browser is closed, the remote system is logout and disconnected
from the DVR at the same time.