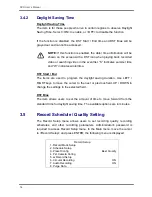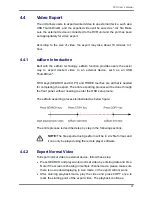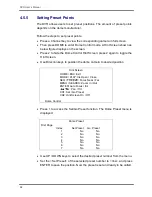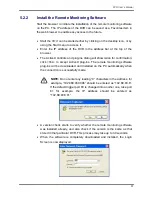DVR User’s Manual
23
Key Usage in Playback
The key usage is slightly different in playback mode. Following is the key
usage found in playback mode.
z
LEFT
(Reverse Playback)
The key is used to reverse the recorded video while the unit is playing
back. Press the key repeatedly to increase the speed of reverse
playback by 1×, 2×, 4×, 8×, 16×, or 32×.
z
RIGHT
(Forward Playback)
The key is used to play the recorded video fast forward. Press the key
repeatedly to increase the speed of forward playback by 1×, 2×, 4×, 8×,
16×, or 32×.
z
FREEZE
Press FREEZE to pause the playback video. When the recorded video is
paused, press LEFT / RIGHT to resume playback video single step
reverse / forward, respectively. Press FREEZE again to continue playing
video.
z
PLAY
Press it to start playing back video, exit current mode, or stop playing
back video and return to live mode.
Pause Playback and Single Step Forward
To pause and resume recorded video, follow these steps.
•
Press one of the CHANNEL keys to display the corresponding camera in
full screen.
•
Press FREEZE to pause the current playback image.
•
Press RIGHT / LEFT Direction keys to move the video single step reverse
/ forward. Press and hold RIGHT / LEFT keys to repeatedly reverse /
forward the video single step.
•
Press FREEZE again to resume the playback operation.