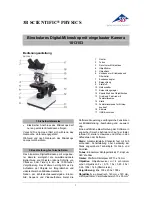Getting started FLUOVIEW/
Outline of LSM Observation Procedures
1-20
Page
(2) Make sure that the output control is set to the maximum position.
(3) Warm up for about 30 minutes until the oscillation stabilizes.
(4) Open the shutter lever of the laser tube.
2.5. For the method of turning an IR (750 nm) laser on, refer to the
instruction manual of the IR laser (by MELLESGRIOT).
2.6. HeCd laser.
(1) Turn the rocker switch(1) of laser controller to “I” (ON).
(2) Turn the key switch(2) of laser controller to the ON position.
(3) Turn the key switch(3) of remote interface module to the ON
position.
(4) Turn the <ON> button of the remote interface module ON.
After the key is set to ON, it takes tens of seconds before the
laser oscillation starts.
To stabilize the laser beam output, we
recommend leaving the system for warm-up
after turning the laser power ON. The warm-
up period should exceed 10 minutes when
the laser system in use uses an Ar laser or
exceed 30 minutes when it uses a Kr laser,
Green HeNe laser or HeCd laser.
3. Turning the reflected light power supply unit
(1) Set the power switch to ON.
Once the reflected light power supply unit is
turned OFF, do not turn it ON again for at
least 10 minutes. Otherwise the service life
of the mercury burner will be shortened.
Laser controller
Remote interface module
NOTE
(1)
(1)
(2)
(3)
(4)
Summary of Contents for FLUOVIEW FV500
Page 2: ......
Page 8: ......
Page 10: ......
Page 24: ......
Page 110: ......
Page 327: ...APPLIED OPERATIONS Viewing 3D Image 2 217 Page Fig 2 106 Panel Showing Stereo 3D Images ...
Page 396: ......
Page 402: ......
Page 414: ......
Page 420: ......
Page 426: ......
Page 428: ......
Page 430: ......
Page 458: ......
Page 460: ......
Page 462: ......
Page 468: ......
Page 469: ......