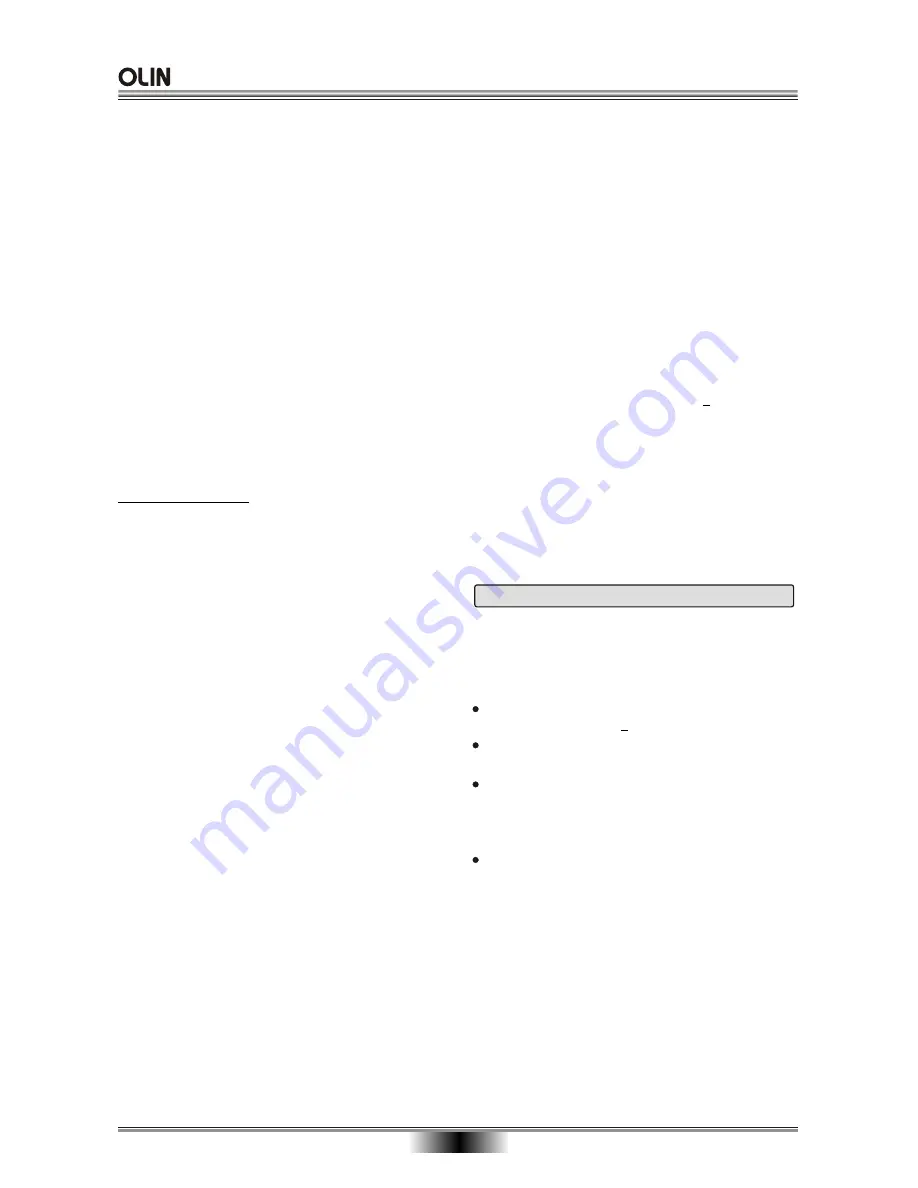
22
Select Title
Highlights the title(s) you wish to select among
those available on disc.
Rename
You can rename your recorded titles by selecting
Rename.
This takes you to the Label Title Menu where you
can manually edit the title names of your recordings.
Note: Title names can not exceed 12 letters.
Chapter Edit
Enter the Chapter Edit interface, use UP/DOWN
buttons to select the title you want to edit.
Select
from available options on the right side of the screen.
Always highlight chapter you wish to edit. A yellow
token appears on the box below the chapter
thumbnail. Other options to edit the chapter then
become available.
Chapter Edit Options:
Play -
Plays the Chapter highlighted within the Chapter
Edit Function.
Add Mark -
Plays the content of the DVD in the tray
and places Title/Chapter/Time info on the screen.
Manually mark chapters by pressing CHAP MARK on
the remote control to make a start point in the movie
you wish to mark for review later. The Chapter Mark
Icon appears on the middle-left side of the screen.
Press CHAP MARK again to end chapter marking at
point in movie you wish the marked chapter to end.
Delete Mark -
Deletes the chapter mark entries pre-
viously created from the Chapter Edit menu. Highlight
the chapter marker thumbnail(s) you wish to delete
and select DEL MARK.
Hide -
Hides the selected chapter mark so it cannot
be played from the Title Menu screen. When a chapter
mark has the words "hidden" printed on the thumbnail,
this chapter mark cannot be played from the title screen.
Index
Press the REC button to set an index picture for
this title. You can manually select any part of the
movie being played and freeze it to become the
picture label for the index thumbnail on that title.
At the point REC is pressed, the frame or picture
currently on the screen will be the picture on the
title screen for that title's particular thumbnail.
Divide
You may divide any given title into 2 separate titles.
Just select the Divide Title Edit menu. The titled
movie will play. Select the point in the movie you
wish the second title portion to begin and press REC.
(The option is only used with DVD+RW disc)
Protect
Protect the desired title, which will protect the disc
from operations ( Apart form the following ope-
rations: unprotect, play, and format).
Note: For a protected title, you can unprotect it by
selecting Unprotect option on the left
Copy Protection
It is the responsibility for all manufacturers to comply
with all licensing requirements and regulations. The
DVD Recorder supports the following copy protection
options:
In general, all copy management is performed
according to the DVD+RW specification.
recording if the input is
Macrovision
Enable Macrovision in the NTSC/PAL encoder if
the source is a TV program that
should be made (allow a single copy,
But not a copy of a copy).
All standard DVD Player copy protection schemes
(CGMS, region control, CSS, Macrovision) will be
Supported.
This unit does not allow
specifies only that
a single copy
protected.
DVD RECORDING
Summary of Contents for DVR-140
Page 1: ......












































