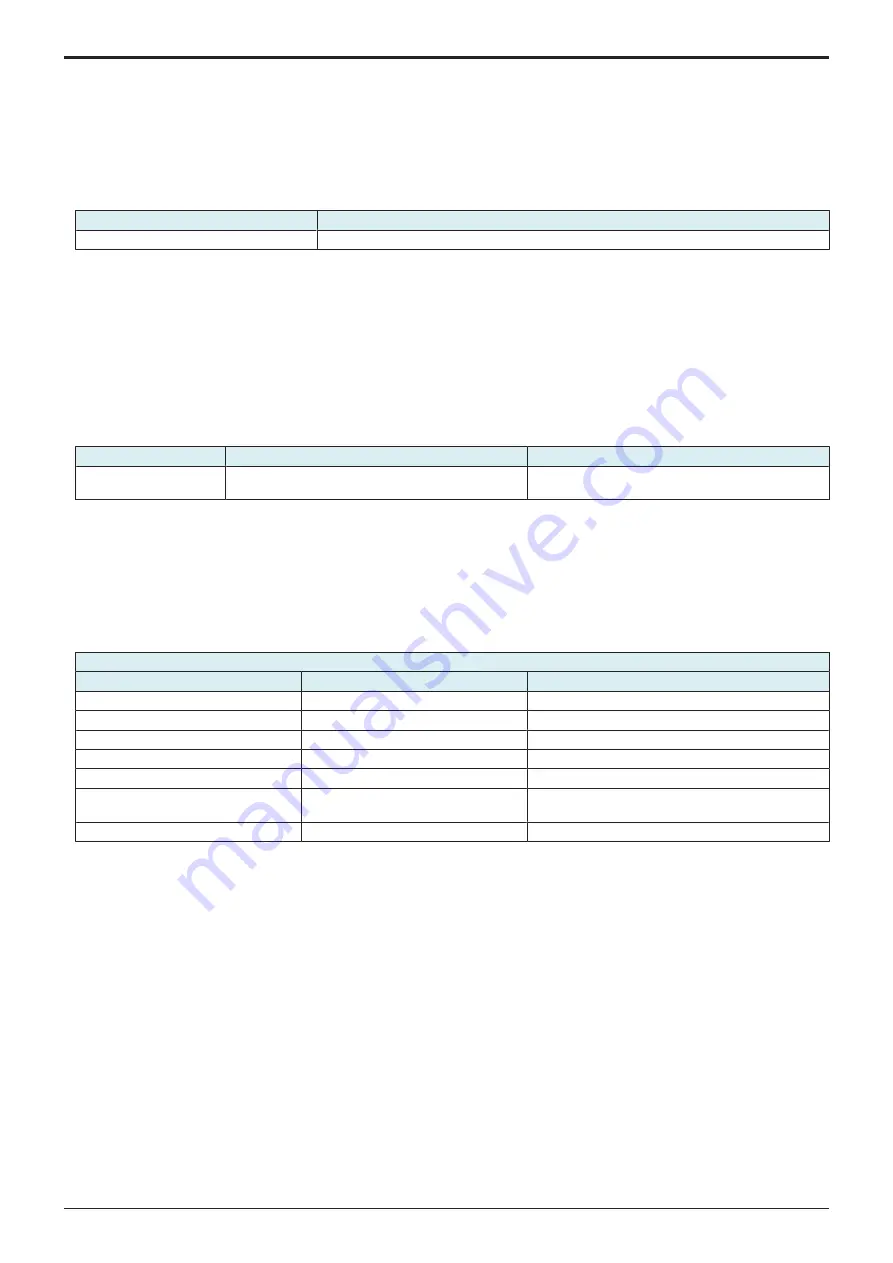
d-Color MF4003/MF3303
J BILLING SETTING/ENHANCED SECURITY/DEBUG SETTINGS > 1. BILLING
SETTING
J-3
1.4.1 Installation procedures of authentication unit
(1) AU-102
1.
Install the AU-102 loadable driver (BIO_LDR.tar) to the main unit. (*1)
2.
Install the AU-102 to the main unit.
3.
Select [Body] in [Service Mode] -> [Billing Settings] -> [Authentication Device 2].
4.
Turn off the main power switch and turn it on again more than 10 seconds after.
5.
Register the authentication user data.
Note *1
▪ Use the loadable driver in advanced combination with the firmware version.
Authentication device
Compatible IC cards
AU-102
Body
(2) AU-201S
1.
Install the loadable driver (ICC_LDR.tar) to the main unit. (*1)(*2)(*3)
2.
Install the AU-201S to the main unit.
3.
Select [Card] in [Service Mode] -> [Billing Settings] -> [Authentication Device 2].
4.
Turn off the main power switch and turn it on again more than 10 seconds after.
5.
Register the authentication card data.
Note *1
▪ A combination of the loadable driver and the IC card information setting file will be supplied as a loadable driver by
OLI
.
Note *2
▪ The loadable driver to be installed varied according to the type of the card. Identify the type of the card requiring authentication
and install the correct loadable driver.
▪ Use the loadable driver in advanced combination with the firmware version.
Authentication device
Loadable driver name (
OLI
standard setting)
Compatible IC cards
AU-201S
AU-201S loadable driver
FeliCa IDm, FeliCa SSFC, FeliCa FCF, FeliCa
FCF(Campus), TypeA FeliCaPrivate
Note *3
▪ If FeliCa IDm, FeliCa SSFC, FeliCa Private, or related card requiring detailed settings is to be used, make the detailed settings
by using either one of the following methods:
1. Using the Auth Device Tool Advanced for AU-201S, prepare a combination of the loadable driver and the IC card information
setting file and export it as a loadable driver.
IC card information setting file preparation tool
2. Using the Auth Device Tool Advanced for AU-201S, prepare the IC card information setting file only and install the loadable
driver in the MFP. Then, using the Data Administrator, write the IC card information setting file in the MFP.
IC card information setting procedures
E.g.: Information setting sample when the FeliCa SSFC card is used
Information to be obtained from the administrator
Items of FeliCa SSFC detail setting
Sample-data (decimal number)
Setting value (hexadecimal number)
Room number
37
00 25
Floor number
15
00 0F
Building number
50
00 32
Area number
85
00 55
Security level
2
00 02
Company identification code (CL code)
(*1)
06BGLQVX17 (ASCII code)
30 36 42 47 4C 51 56 58 31 37
Company code (*2)
CompanyA (ASCII code)
CompanyA
*1: The character length of the company code is 10 bytes.
*2: Use alphabetical upper case/lower case characters and numeric characters for Company code. When the company code is not set, this
space will be left blank.
(3) USB keyboard emulation card readers
1.
Install the loadable driver (ICC_LDR.tar) to the main unit. 1
2.
Select [Card] in [Service Mode] -> [Billing Settings] -> [Authentication Device 2].
3.
Turn OFF the main power switch, wait for 10 sec., then turn the switch ON.
4.
Set Vendor ID and Product ID of the card reader in [Administrator] -> [User Auth/Account Track] -> [Authentication Device Settings] ->
[Card Authentication] -> [USB Device identification information]. 2
5.
Turn OFF the main power switch.
6.
Install the USB keyboard emulation card readers to the main unit.
7.
Turn ON the main power switch.
8.
Register the authentication card data.
NOTE
▪ Use the card reader supporting US keyboards.
▪ The length of card ID is 1 to 512 bytes.
▪ Send data as card ID data received until the reception of the key code that has been set as a delimiter (Enter).
Note *1
▪ Use the loadable driver in advanced combination with the firmware version.
Y119930-3
Service Manual
Summary of Contents for d-Color MF 4003
Page 1: ...Multifunction Digital Copier d Color MF4003 MF3303 Service Manual Version 2 0 Code Y119930 3 ...
Page 48: ...This page is intentionally left blank ...
Page 54: ...This page is intentionally left blank ...
Page 70: ...This page is intentionally left blank ...
Page 76: ...This page is intentionally left blank ...
Page 98: ...This page is intentionally left blank ...
Page 216: ...This page is intentionally left blank ...
Page 354: ...This page is intentionally left blank ...
Page 388: ...This page is intentionally left blank ...
Page 398: ...This page is intentionally left blank ...
Page 570: ...This page is intentionally left blank ...
Page 572: ...This page is intentionally left blank ...
Page 574: ...This page is intentionally left blank ...









































