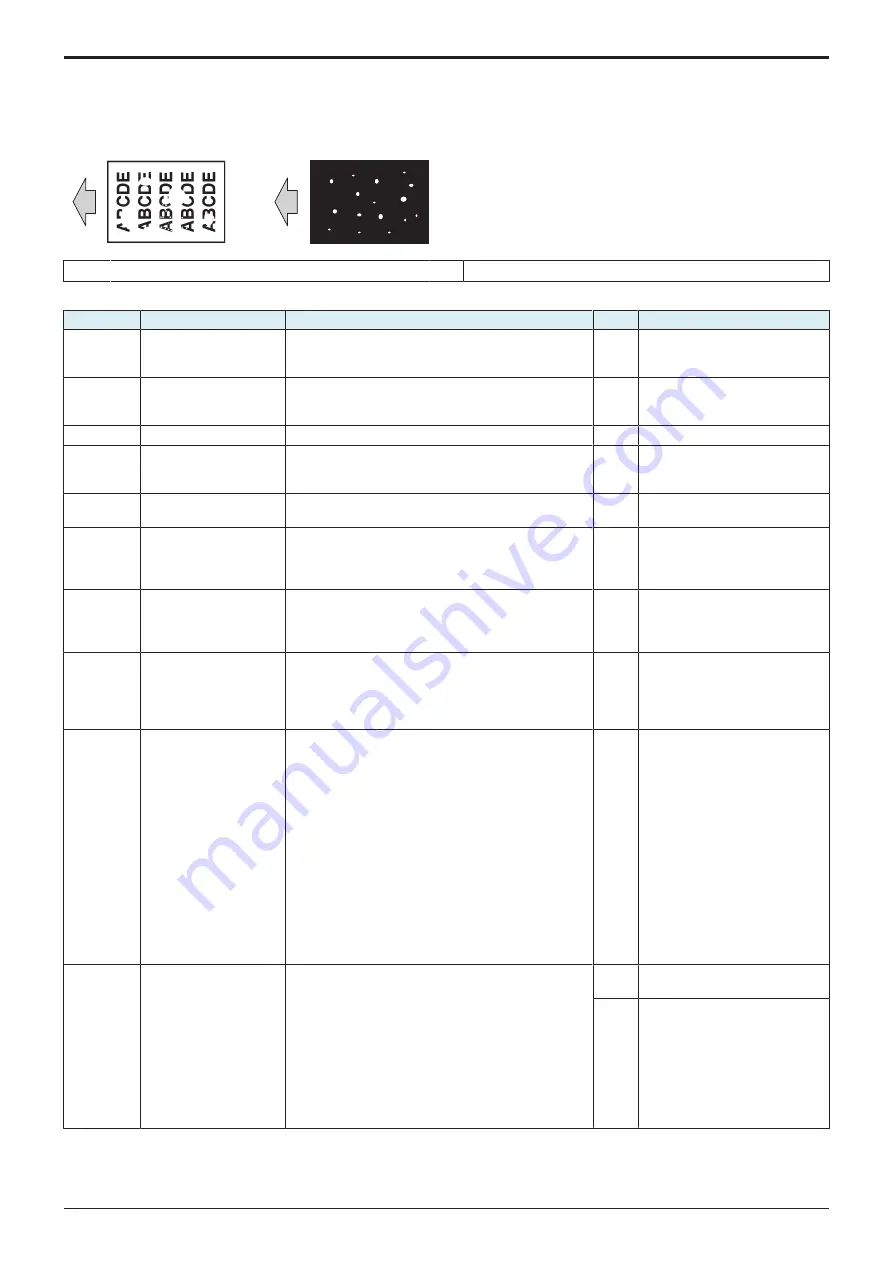
d-Color MF4003/MF3303
L TROUBLESHOOTING > 16. IMAGE QUALITY PROBLEM
L-142
16.3.11 Void areas, White spots
Typical faulty images
The arrow in the exemplary image troubles indicates the paper feeding direction.
[1]
[2]
[1]
Void areas
[2]
White spots
Initial troubleshooting procedure
Step
Section
Check item
Result
Action
1
Paper Setting
The paper to be used for printing does not match the
paper type and size of paper setting selected on the
machine.
YES
Make the paper setting again on
the machine.
2
Use in areas with low
atmospheric pressure
Select [Service Mode] -> [Imaging Process Adjustment] -
> [Grad/Dev AC Bias V Selection] and change the
setting to [ON]. This eliminates the trouble.
NO
Change the setting to [OFF] and
go to the next step.
3
IDC sensor
IDC sensor is dirty.
YES
Clean.
4
Service Mode ->
Stabilizer
Select [Service Mode] -> [Imaging Process Adjustment] -
> [Stabilizer] -> [Stabilization Only] and the image
trouble is eliminated.
NO
Go to the next step.
5
Service Mode ->
Gradation Adjust
Select [Service Mode] -> [Imaging Process Adjustment] -
> [Gradation Adjust] and the image trouble is eliminated.
NO
Go to the next step.
6
Service Mode -> Charge
Voltage Adjustment
The white spots is eliminated when [Service Mode] ->
[Imaging Process Adjustment] -> [Charge Voltage
Adjustment] are selected and the setting value is
increased.
NO
Return the setting value to the
original one and go to the next
step.
7
Service Mode -> Primary
transfer adj.
Select [Service Mode] -> [Imaging Process Adjustment] -
> [Transfer Voltage Fine Adj] -> [Primary transfer adj.]
and the image trouble is eliminated.
* Decrease the setting value for white dots.
NO
Return the setting value to the
original one and go to the next
step.
8
Service Mode -> 2nd
transfer adj.
Select [Service Mode] -> [Imaging Process Adjustment] -
> [Transfer Voltage Fine Adj] -> [2nd Transfer Adj.] and
the image trouble is eliminated.
* Increase or decrease the setting value to find a specific
value at which the trouble is eliminated.
NO
Return the setting value to the
original one and go to the next
step.
9
Service Mode -> TCR
Level Setting
Select [Service Mode] -> [Imaging Process Adjustment] -
> [TCR level] and set the adjustment value of all colors
to "+3".
Next, select [Service Mode] -> [Imaging Process
Adjustment] -> [Manual Toner Add], select all colors, and
press the start key. (This starts a toner replenishing
sequence.)
Then, select [Service Mode] -> [Imaging Process
Adjustment] -> [Stabilizer] -> [Init Image
Stabilization] and perform the function.
Then, select [Service Mode] -> [Imaging Process
Adjustment] -> [Transfer Voltage Fine Adj.] -> [2nd
Transfer Adj.], perform the function, and the image
trouble is eliminated.
* Increase or decrease the setting value to find a specific
value at which the trouble is eliminated.
NO
Return the setting value to the
original one and go to the next
step.
10
Image check
• Select [Service Mode] -> [Test Mode] -> [Halftone
Pattern].
Select "SINGLE", "HYPER", "Error diffusion", "1-
Sided", "CMYK", and "Full Bleed", enter "64" for
Density, and load tray 2 with A4 paper. Press the
start key. This runs a print cycle for C, M, Y, and K
in that order.
• If the abnormal image does not recur, change
Density to "255" and make a print check.
• Check the image after printing and the abnormal
image occurs only with one color.
YES
Go to the 1-color troubleshooting
procedure.
NO
Go to the 4-color troubleshooting
procedure.
Service Manual
Y119930-3
Summary of Contents for d-Color MF 4003
Page 1: ...Multifunction Digital Copier d Color MF4003 MF3303 Service Manual Version 2 0 Code Y119930 3 ...
Page 48: ...This page is intentionally left blank ...
Page 54: ...This page is intentionally left blank ...
Page 70: ...This page is intentionally left blank ...
Page 76: ...This page is intentionally left blank ...
Page 98: ...This page is intentionally left blank ...
Page 216: ...This page is intentionally left blank ...
Page 354: ...This page is intentionally left blank ...
Page 388: ...This page is intentionally left blank ...
Page 398: ...This page is intentionally left blank ...
Page 570: ...This page is intentionally left blank ...
Page 572: ...This page is intentionally left blank ...
Page 574: ...This page is intentionally left blank ...



































