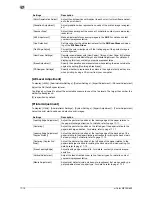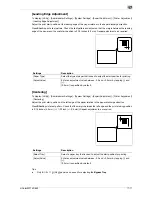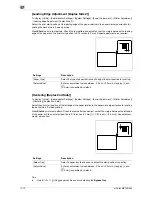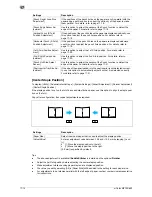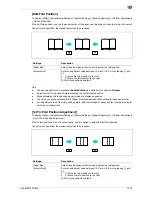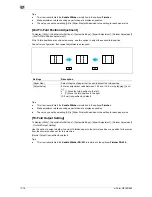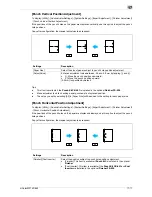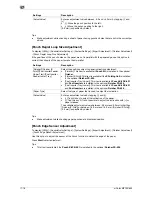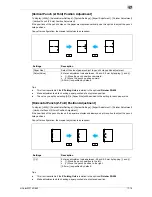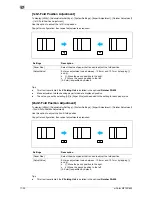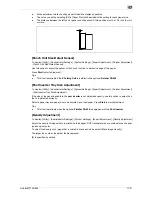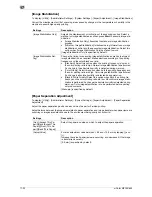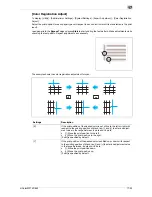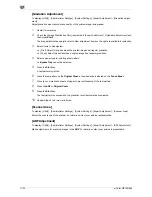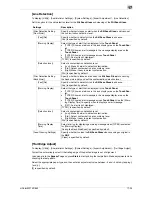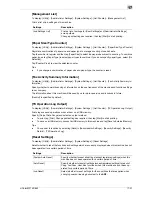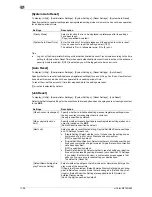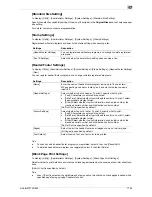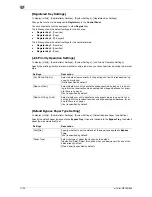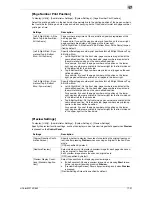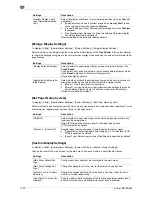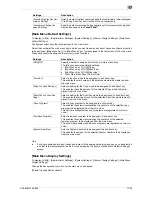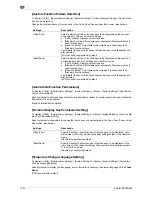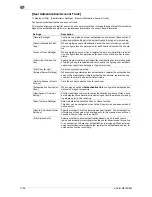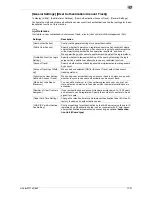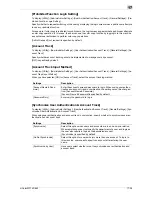17
17-24
d-Color MF752/652
[Gradation Adjustment]
To display: [Utility] - [Administrator Settings] - [System Settings] - [Expert Adjustment] - [Gradation Adjust-
ment]
Adjust gradation when reproduction quality of the printed image is degraded.
1
Restart this machine.
2
Check that [Image Stabilization Only] is selected in [Expert Adjustment] - [Gradation Adjustment] and
then press
Start
.
The image stabilization operation starts. Now adjustment items on the right are available for selection.
3
Select items to be adjusted.
%
[Print]: Select this option when the printed image has irregular gradation.
%
[Copy]: Select this option when a copied image has irregular gradation.
4
Select a paper type for printing a test pattern.
%
Bypass Tray
cannot be selected.
5
Press the
Start
key.
A test pattern is printed.
6
Place the test pattern on the
Original Glass
in the orientation indicated on the
Touch Panel
.
7
Place ten or more blank sheets of paper to prevent bleeding of the test pattern.
8
Close the
ADF
or
Original Cover
.
9
Press the
Start
key.
The test pattern is scanned and the gradation level is automatically adjusted.
10
Repeat Steps 3 to 9 two more times.
[Scanner Area]
To display: [Utility] - [Administrator Settings] - [System Settings] - [Expert Adjustment] - [Scanner Area]
Adjust the scan range of the scanner. For details, contact your service representative.
[ADF Adjustment]
To display: [Utility] - [Administrator Settings] - [System Settings] - [Expert Adjustment] - [ADF Adjustment]
Make adjustments for scanning images in the
ADF
. For details, contact your service representative.
Summary of Contents for d-COLOR MF652
Page 10: ...Contents 8 d Color MF752 652...
Page 11: ...1 Copy Operations...
Page 12: ......
Page 28: ...Recalling a program for copying 1 1 18 d Color MF752 652 1 4...
Page 29: ...2 Recalling frequently used functions with simple action...
Page 30: ......
Page 33: ...3 Specifying the Color and Image Quality for Copying...
Page 34: ......
Page 38: ...3 3 6 d Color MF752 652...
Page 39: ...4 Saving the Number of Print Sheets...
Page 40: ......
Page 46: ...4 4 8 d Color MF752 652...
Page 47: ...5 Specifying the Size or Type of the Paper to Be Copied...
Page 48: ......
Page 50: ...5 5 4 d Color MF752 652...
Page 51: ...6 Binding Copied Paper...
Page 52: ......
Page 57: ...7 Specifying the Original Size and Scan Method...
Page 58: ......
Page 65: ...d Color MF752 652 7 9 7 9 Specify finish settings as required then tap Start Copying begins...
Page 66: ...7 7 10 d Color MF752 652...
Page 67: ...8 Copying Various Types of Originals...
Page 68: ......
Page 74: ...8 8 8 d Color MF752 652...
Page 75: ...9 Adjusting the Layout for Copying...
Page 76: ......
Page 79: ...10 Inserting a Cover Sheet or Blank Sheet into Copied Documents...
Page 80: ......
Page 84: ...10 10 6 d Color MF752 652...
Page 85: ...11 Adding Text or an Image to the Original...
Page 86: ......
Page 90: ...11 11 6 d Color MF752 652...
Page 91: ...12 Erasing an Unnecessary Portion for Copying...
Page 92: ......
Page 94: ...12 12 4 d Color MF752 652...
Page 95: ...13 Deterring Unauthorized Copying...
Page 96: ......
Page 99: ...14 Saving Original Images to a User Box...
Page 100: ......
Page 103: ...15 Description of Setup Buttons...
Page 104: ......
Page 158: ...15 15 56 d Color MF752 652...
Page 159: ...16 Description of Setup Buttons User Settings...
Page 160: ......
Page 174: ...16 16 16 d Color MF752 652...
Page 175: ...17 Description of Setup Buttons Administrator Settings...
Page 176: ......
Page 245: ...18 Index...
Page 246: ......
Page 248: ...18 4 d Color MF752 652 Index by item 18 18 1 Z Z folded original 7 5 Zoom 9 3...
Page 252: ...18 8 d Color MF752 652 Index by button 18 18 2...