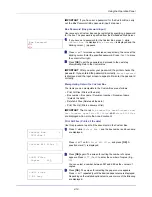4-31
Using the Operation Panel
Cassette (1 to 4) Size (Setting the cassette paper size)
To set the standard sizes A6, A5, A4, B5, Letter, and Legal size for the
paper cassette, load the paper and turn the paper size dial so that the size
of the paper you are going to use appears in the paper size window. To
load a non-standard paper size (sizes other than A6, A5, A4, B5, Letter
and Legal) into a paper cassette, refer to the custom paper sizes listed on
page 4-31
.
If the PF-520 or PF-530 optional paper feeder is installed, use the same
procedure to load paper into the paper feeder cassettes.
1
Pull the cassette out of the printer and set the paper size using the
paper size dial.
2
Adjust the paper guides in the cassette to the size of the paper to be
used for printing and load the paper into the cassette.
Custom Paper Size
If you use a non-standard size paper, load the paper and turn the paper
size dial to
Other
(refer to
Loading Paper on page 3-14
).
Selecting the Size Dial Setting
1
Pull the cassette out of the printer and set the paper size dial to
Other
.
For details, refer to step 1 in
Cassette (1 to 4) Size (Setting the
cassette paper size) on page 4-31
.
2
Adjust the paper guides in the cassette to the size of the paper to be
used for printing and load the paper into the cassette.
Setting the Paper Size from the Operation Panel
Use the operation panel to set the size of paper loaded in the cassette on
the printer. This menu appears if the size dial for the cassette is set to
Other
.
1
Press
Z
while
Paper Settings >
is displayed.
2
Press
U
or
V
repeatedly until
>Cassette Size >
appears. If
optional paper feeders are added,
Cassette 1 Size
will appear for
the standard paper cassette and
Cassette 2 Size
,
Cassette 3
Size
, and
Cassette 4 Size
will appear for the optional paper
feeders.
Note
The maximum number of cassettes on the d-Color P2021
is three (when two optional paper feeders are
installed).
A4
Paper Size Dial
Note
Cassette4 Size
is only available on the d-Color P2026.
Summary of Contents for d-COLOR P2021
Page 1: ...OPERATION GUIDE GB d COLORP2021 P2026 Code 563301en ...
Page 4: ......
Page 22: ...xviii ...
Page 42: ...Printing Operation 2 16 ...
Page 60: ...Handling Paper 3 18 ...
Page 72: ...Using the Operation Panel 4 12 Menu Map Sample Menu Map Printer 2 Menu Map Printer 1 ...
Page 150: ...Using the Operation Panel 4 90 ...
Page 174: ...Troubleshooting 6 16 ...
Page 188: ...Appendix A 14 ...
Page 192: ...Glossary Glossary 4 ...