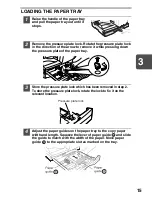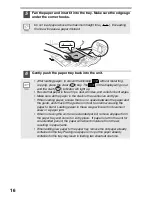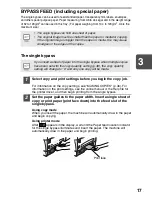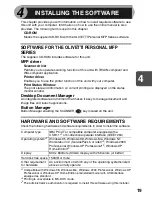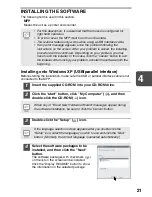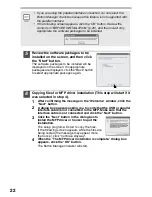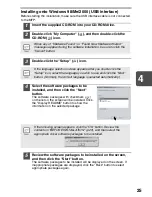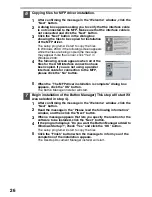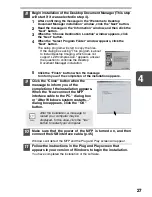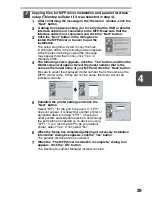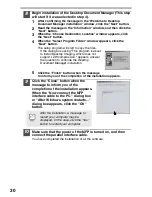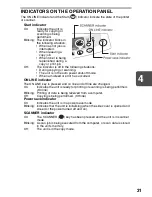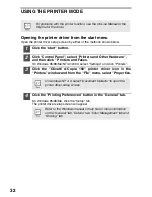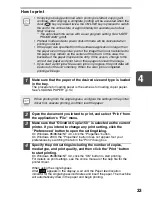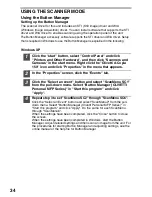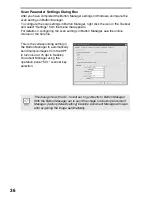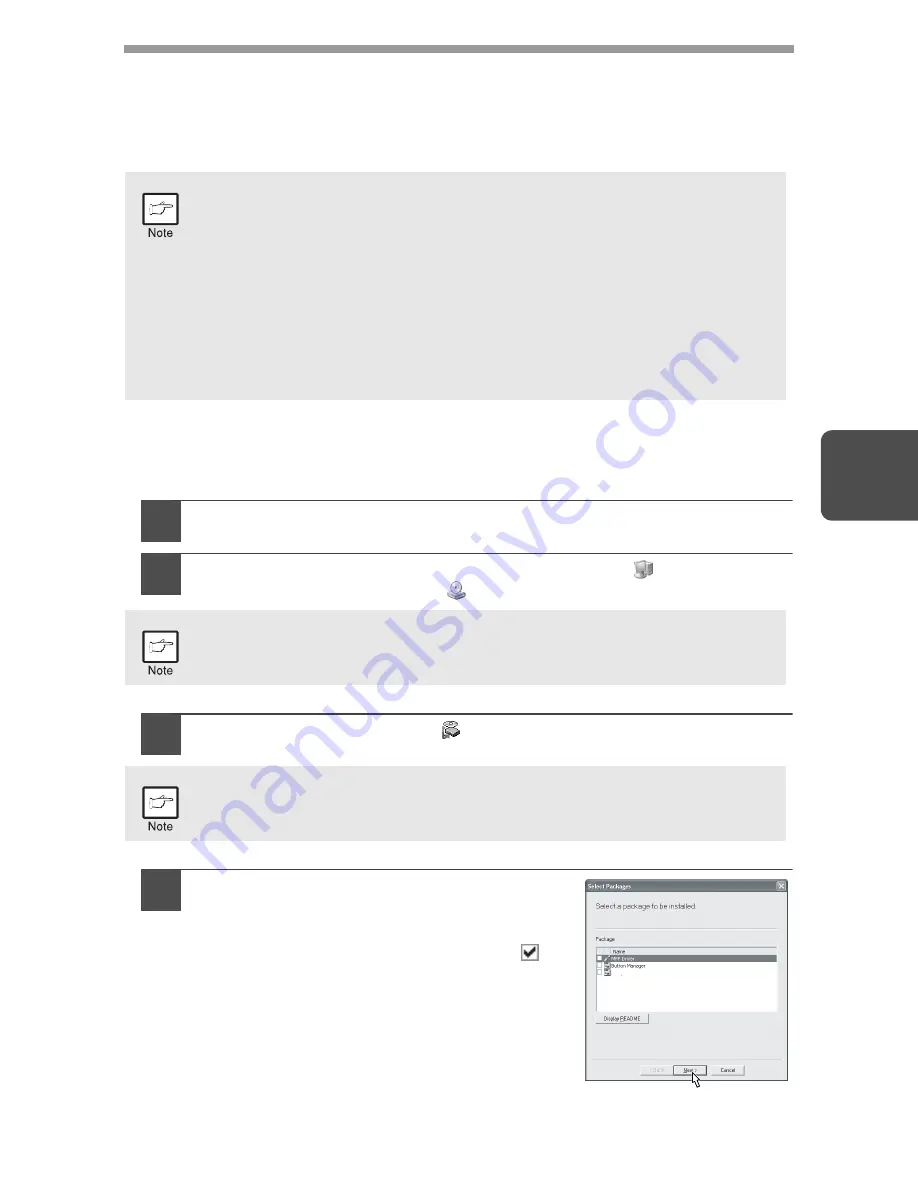
21
4
INSTALLING THE SOFTWARE
The following term is used in this section.
MFP
Means the unit as a printer and scanner.
Installing onto Windows XP (USB/parallel interface)
Before starting the installation, make sure the USB or parallel interface cable is not
connected to the MFP.
1
Insert the supplied CD-ROM into your CD-ROM drive.
2
Click the "start" button, click "My Computer" (
), and then
double-click the CD-ROM (
) icon.
3
Double-click the "Setup" (
) icon.
4
Select the software packages to be
installed, and then click the "Next"
button.
The software packages with checkmark (
)
on the list on the screen will be installed.
Click the "Display README" button to show
the information on the selected package.
•
For this description, it is assumed that the mouse is configured for
right hand operation.
•
To print or scan, the MFP must be in the online state.
•
The scanner feature only works when using a USB interface cable.
•
If any error message appears, solve the problem following the
instructions on the screen. After your problem is solved, the installing
procedure will be continued. Depending on your problem, you may
have to exit the installer. In this case, click the "Cancel" button to exit
the installer. After solving your problem, reinstall the software from the
beginning.
When any of "Found New Hardware Wizard" messages appear during
the software installation, be sure to click the "Cancel" button.
If the language selection screen appears after you double click the
"Setup" icon, select the language you wish to use and click the "Next"
button. (Normally, the correct language is selected automatically.)
Desktop Document Manager