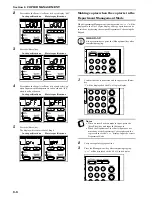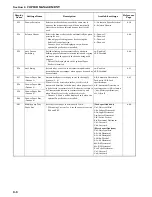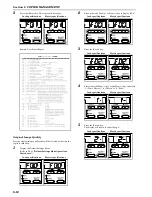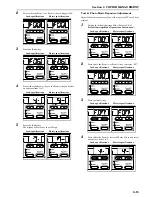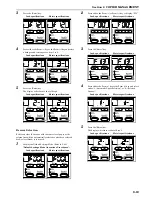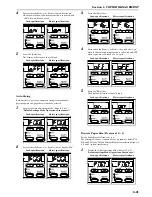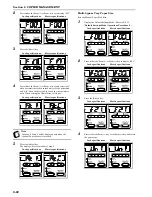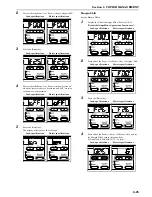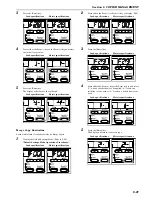Section 6 COPIER MANAGEMENT
6-12
3
Press the [Enter] key. The report will be output.
Inch
specifications
Metric
specifications
Sample: User Status Report
Original Image Quality
Sets the original image quality that will be selected at the time the
copier is turned on.
1
Display the Default Settings Mode.
(Refer to P.6-11
"Default Settings Mode Operations
Procedures"
.)
Inch
specifications
Metric
specifications
2
Press either the Zoom (+) or Zoom
(–)
key to display “F02”.
Inch specifications
Metric specifications
3
Press the [Enter] key.
Inch specifications
Metric specifications
4
Press either the Zoom (+) key or the Zoom
(–)
key and select
“1- (Text + Photos)”, “2- (Photos)” or “3- (Text)”.
Inch specifications
Metric specifications
5
Press the [Enter] key.
The display will return to that of Step 2.
Inch specifications
Metric specifications
Summary of Contents for d-Copia 16
Page 16: ...Section 1 IMPORTANT PLEASE READ FIRST 1 8...
Page 22: ...Section 2 NAMES OF PARTS 2 6...
Page 30: ...Section 3 PREPARATIONS 3 8...
Page 104: ...Section 8 TROUBLESHOOTING 8 10...
Page 118: ...Section 9 MAINTENANCE AND OPERATION INFORMATION 9 14...
Page 121: ......
Page 122: ...506616C 01 ENG...