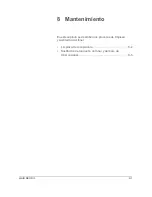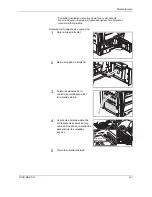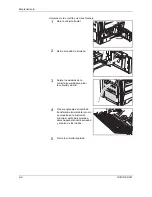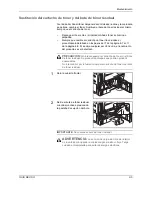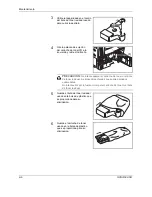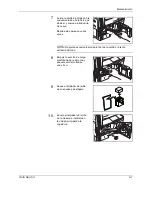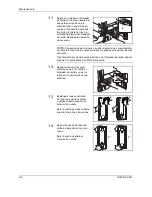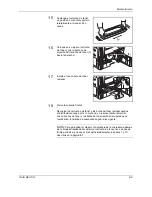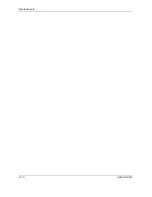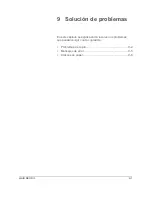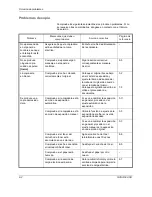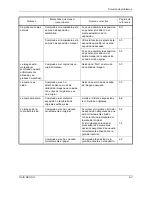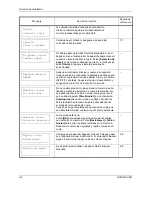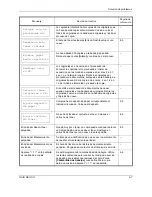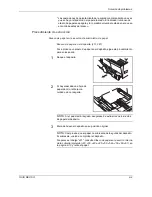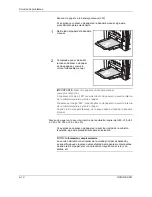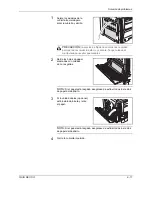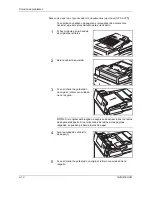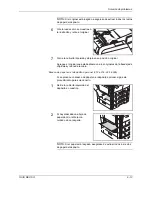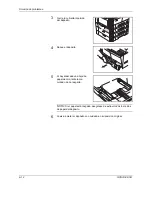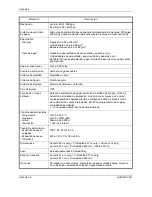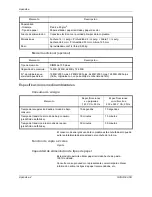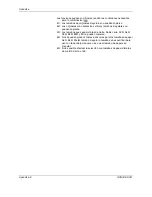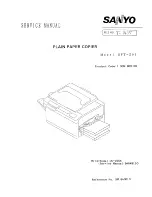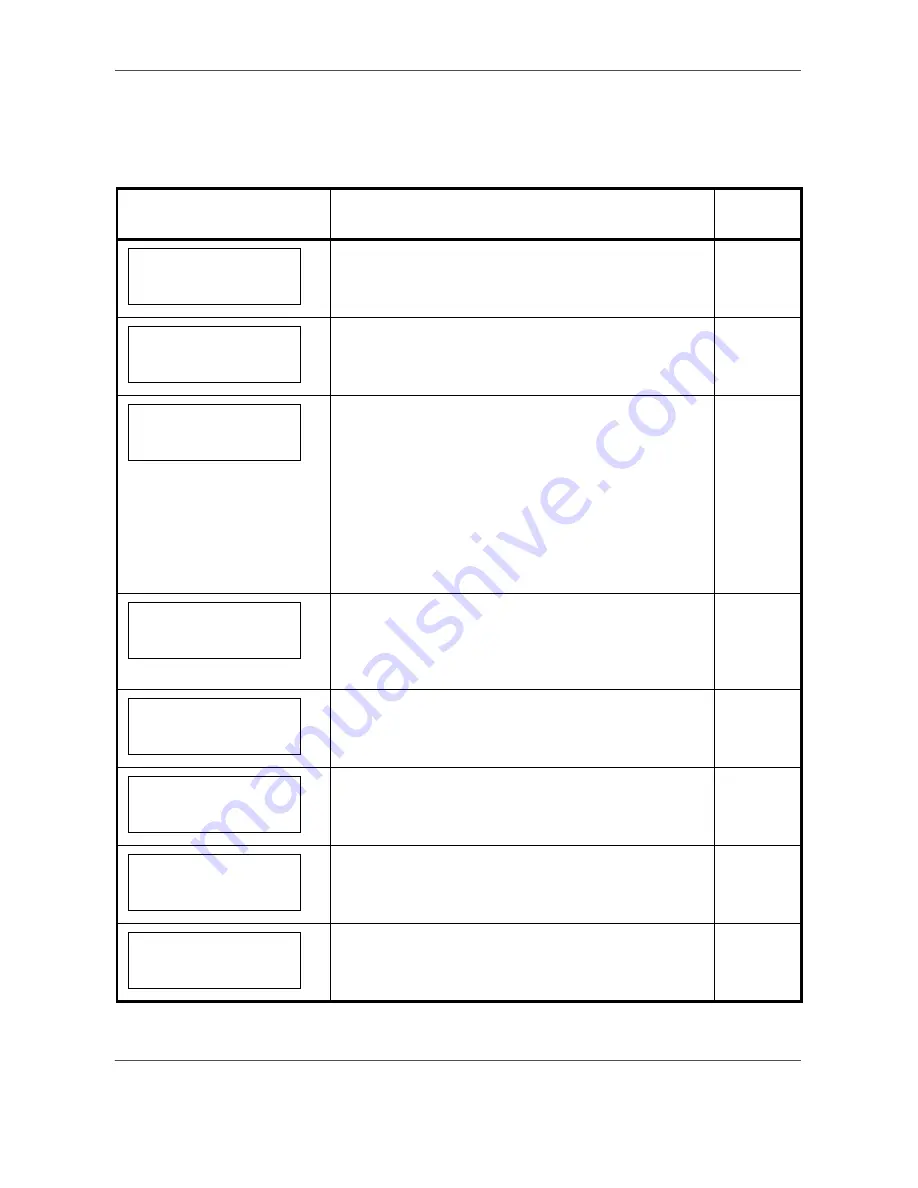
Solución de problemas
GUÍA DE USO
9-5
Mensajes de error
Lleve a cabo la acción correctiva correspondiente si aparece alguno de los
mensajes de error de la siguiente tabla.
Mensaje
Acción correctiva
Página de
referencia
No hay papel en el depósito. Coloque papel en el depósito
correspondiente al número representado por el símbolo #.
2-2
No es posible producir copias dado que no hay tóner.
Sustituya el cartucho de tóner por uno nuevo.
8-5
Se ha definido un tamaño de original que no se puede
copiar. Revise el original.
• Se ha colocado el original en posición vertical durante
la operación de borrado de bordes de libro. Coloque
el original en posición horizontal.
• Se ha definido un tamaño irregular del original durante
el borrado de bordes o el modo de combinación.
• Se ha definido un tamaño de original distinto a Carta,
Doble carta, A3, A4R, A5R, B4 o B5R para realizar
copias separadas (a una cara) o una copia a dos
caras a partir de un original a doble página.
4-10
4-10, 4-12
4-6
Se ha indicado un tamaño que no se puede copiar en
ambas caras. Las copias a dos caras no se pueden
realizar si no se indica el tamaño de papel A6R, B6R,
Postal o de tamaño irregular. Indique un tamaño de
papel que se pueda utilizar.
4-2
Anote el código "C" y el número (C# # # #). Apague
el equipo, desenchúfelo y póngase en contacto con
el técnico de servicio.
–
El procesador de documentos está abierto. Cierre el
procesador de documentos.
–
La cubierta izquierda del procesador de documentos
está abierta. Cierre la cubierta izquierda. Cierre la
cubierta frontal.
–
La cubierta frontal de la copiadora está abierta. Cierre
la cubierta frontal.
–
Añada papel
en depósito #.
Añada tóner.
No puede copiar
tamaño orig.
No puede dúplex
tamaño papel.
Llamar Serv. Téc.
C####
Cierre
procesador doc.
Cierre cubierta
procesador doc.
Cierre
cubierta frontal
Summary of Contents for d-Copia 1600
Page 1: ......
Page 2: ......
Page 3: ...OPERATION MANUAL d Copia 1600 GB d Copia 2000 ...
Page 6: ......
Page 24: ...xviii OPERATION GUIDE ...
Page 34: ...Name of Parts 1 8 OPERATION GUIDE ...
Page 54: ...Basic Operation 3 10 OPERATION GUIDE ...
Page 124: ...Maintenance 8 10 OPERATION GUIDE ...
Page 140: ...Troubleshooting 9 16 OPERATION GUIDE ...
Page 150: ...Index 4 OPERATION GUIDE ...
Page 153: ...MODE D EMPLOI d Copia 1600 F d Copia 2000 ...
Page 156: ......
Page 174: ...xviii MANUEL D UTILISATION ...
Page 182: ...Nomenclature 1 8 MANUEL D UTILISATION ...
Page 202: ...Utilisation de base 3 10 MANUEL D UTILISATION ...
Page 274: ...Entretien 8 10 MANUEL D UTILISATION ...
Page 300: ...Index 4 MANUEL D UTILISATION ...
Page 303: ...MANUEL DE INSTRUCCIONES d Copia 1600 E d Copia 2000 ...
Page 306: ......
Page 332: ...Nombres de los componentes 1 8 GUÍA DE USO ...
Page 352: ...Uso básico 3 10 GUÍA DE USO ...
Page 374: ...Funciones de copia 4 22 GUÍA DE USO ...
Page 424: ...Mantenimiento 8 10 GUÍA DE USO ...
Page 446: ...Apéndice Apéndice 8 GUÍA DE USO ...
Page 450: ...Índice alfabético 4 GUÍA DE USO ...
Page 453: ...BEDIENUNGSHANDBUCH d Copia 1600 D d Copia 2000 ...
Page 456: ......
Page 474: ...xviii EINFÜHRUNG ...
Page 482: ...Gerätekomponenten 1 8 EINFÜHRUNG ...
Page 502: ...Grundlegende Bedienungsabläufe 3 10 EINFÜHRUNG ...
Page 524: ...Kopierbetrieb 4 22 EINFÜHRUNG ...
Page 574: ...Wartung 8 10 EINFÜHRUNG ...
Page 590: ...Störungsbeseitigung 9 16 EINFÜHRUNG ...
Page 598: ...Anhang Anhang 8 EINFÜHRUNG ...
Page 602: ...Index 4 EINFÜHRUNG ...