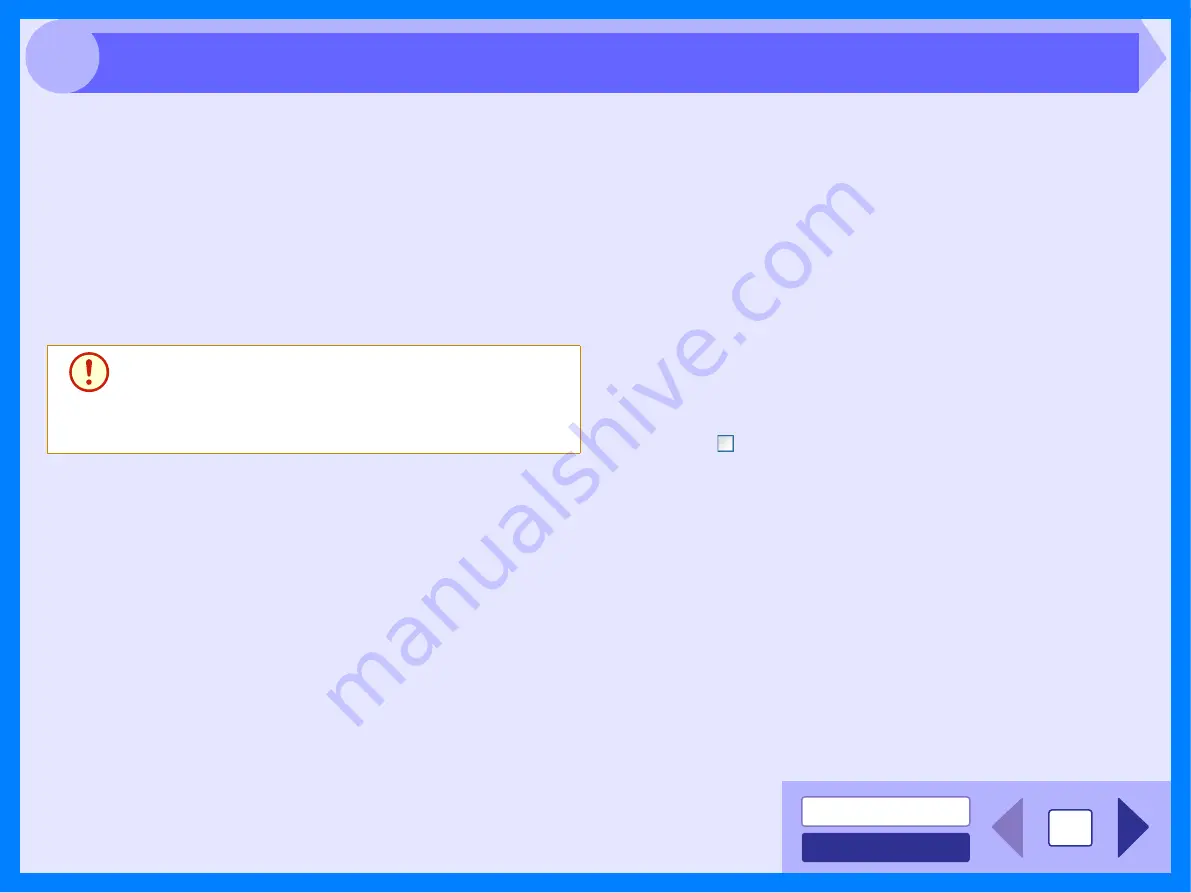
24
4
CHECK 1
Is the interface cable compatible with the
unit and computer?
Interface cables compatible with this unit are USB
and LAN cables. Check which type of cable is
supported by your computer, and then purchase
one of the following cables accordingly:
USB cable
Use a shielded cable.
LAN cable (d-Copia 201D only)
Use a shielded type cable.
CHECK 2
Is the interface cable connected securely?
Check if the interface cable is securely plugged into
the connectors of the unit and computer. It is also
advisable to ensure that the connector pins are not
bent.
Reference:
See "CONNECTING THE INTERFACE
CABLE" in the Operation Manual for more
details on interface connection.
CHECK 3
Are any other USB peripherals being
connected along with the unit?
If other USB peripherals are connected through the
same hub, disconnect them to see if the problem
still exists.
If the USB cable becomes disconnected
If the USB cable becomes disconnected, even only once during
the unit's operation, then printing and scanning may be
disrupted.
If this occurs, check the USB cable and ensure that it is
securely connected, then restart the computer.
When you are using a port created with Standard TCP/
IP Port
If you are using a port created using Standard TCP/IP Port in
Windows 2000/XP/Vista, printing may not take place correctly if
[SNMP Status Enabled] is selected in the port settings of the
printer driver. Open the printer driver properties and click the
[Configure Port] button on the [Ports] tab. In the window that
appears, make sure the [SNMP Status Enabled] checkbox is
not selected .
Caution
z
The d-Copia 200D does not have a LAN
connector.
z
The unit's scanning function can only be used if
the unit is connected to your computer with a
USB cable.
Check the Connection between the Unit and Computer



































