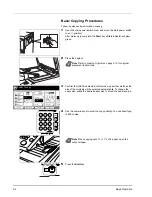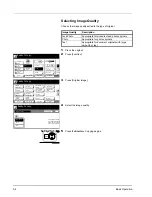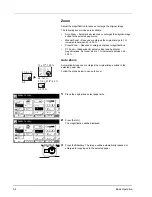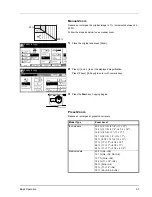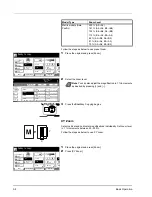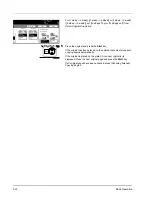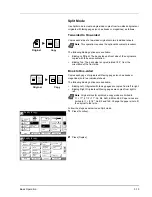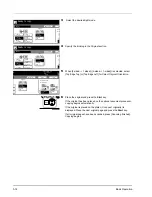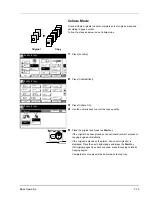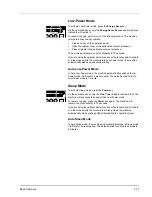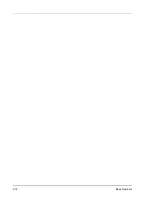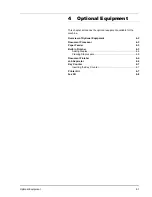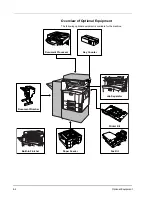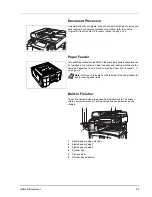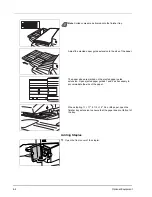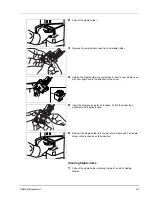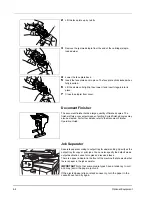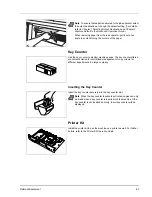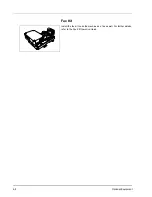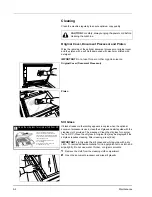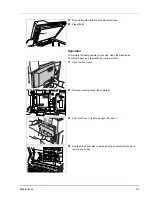3-14
Basic Operation
3
Select the desired Split mode.
4
Specify the binding in the
Original
section.
5
When [2 sided
J
1 sided] ([2-sided
J
1-sided]) is selected, select
[Top Edge Top] or [Top Edge Left] for
Select Original Orientation
.
6
Place the original and press the
Start
key.
If the original has been placed on the optional document processor,
copying begins automatically.
If the original is placed on the platen,
Scan next original(s)
is
displayed. Place the next original page and press the
Start
key.
If all original pages have been scanned, press [Scanning finished].
Copying begins.
Ba
Shortcut
To
Duplex
Sele
Orie
Ready to copy.
Original
Binding
Binding
1 sided
2 sided
1 sided
1 sided
Book
2 sided
2 sided
Book
1 sided
1 sided
2 sided
2 sided
J
J
J
J
J
J
Top
Left/Right
To
Ba
Shortcut
To
Duplex
Sele
Orie
Ready to copy.
Original
Binding
Binding
1 sided
2 sided
1 sided
1 sided
Book
2 sided
2 sided
Book
1 sided
1 sided
2 sided
2 sided
J
J
J
J
J
J
Top
Left/Right
To
11×8½"
Paper Size Set
Back
Top Edge
Shortcut
Top Edge
Close
100%
Select Original
Orientation.
y.
Original
Binding
Binding
Top
Left/Right
Left
Top
Summary of Contents for d-Copia 2500
Page 1: ...d Copia 2500 d Copia 3000 Cod 541503en GB...
Page 60: ...3 18 Basic Operation...
Page 100: ...6 20 Troubleshooting...
Page 114: ...Index 4...