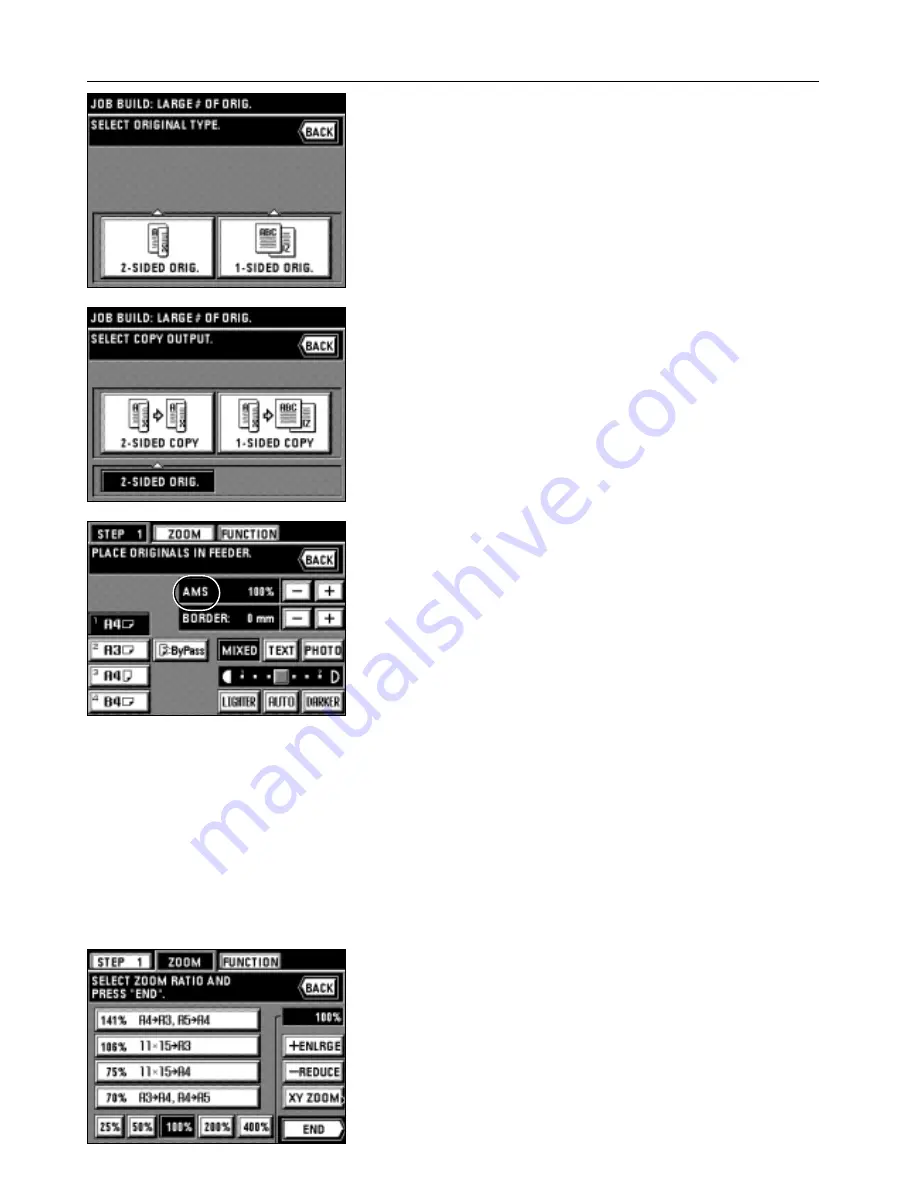
4. Select the type of originals by touching the "2-SIDED ORIG." key or "1-SIDED ORIG."
key.
53
APPLICABLE COPY MODES
5. Select the finishing of copy by touching the "2-SIDED COPY" key or "1-SIDED COPY"
key.
6. The read-in starting screen will appear.
* Select the size of paper to be copied.
* The auto magnification selection mode has been set for the initial mode. When setting
the custom paper size or the custom zoom ratio, touch the manual key until "1:1" is
displayed on the zoom ratio display.
* When changing the zoom ratio, touch the "+" key or "-" key on the right side of the
zoom ratio display. When setting the zoom mode, such as standard zoom or XY zoom,
touch the "ZOOM" key and follow the instruction on page 19 and after.
* The setting of the zoom mode can be changed by each job.
Summary of Contents for d-Copia 52
Page 1: ...42 52 COPIER OPERATION MANUAL Cod 506509D...
Page 11: ...7 NAMES OF PARTS...
Page 110: ......





































