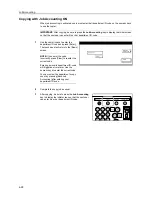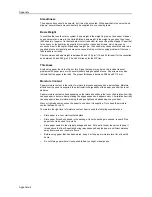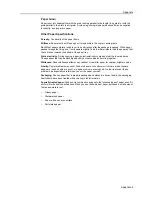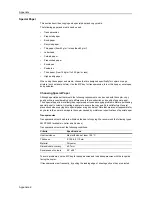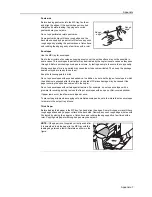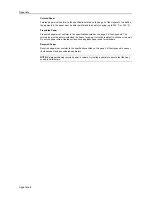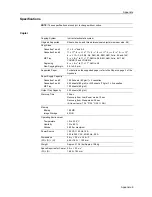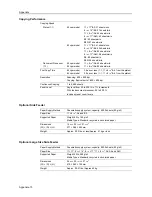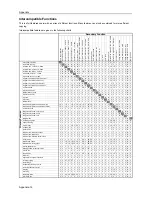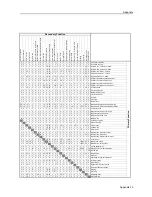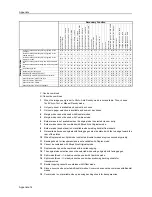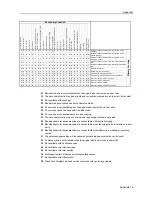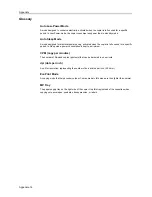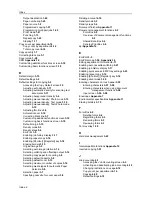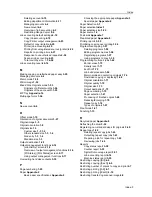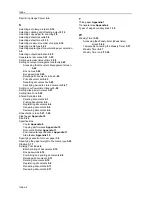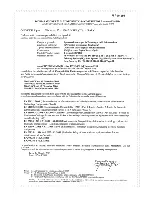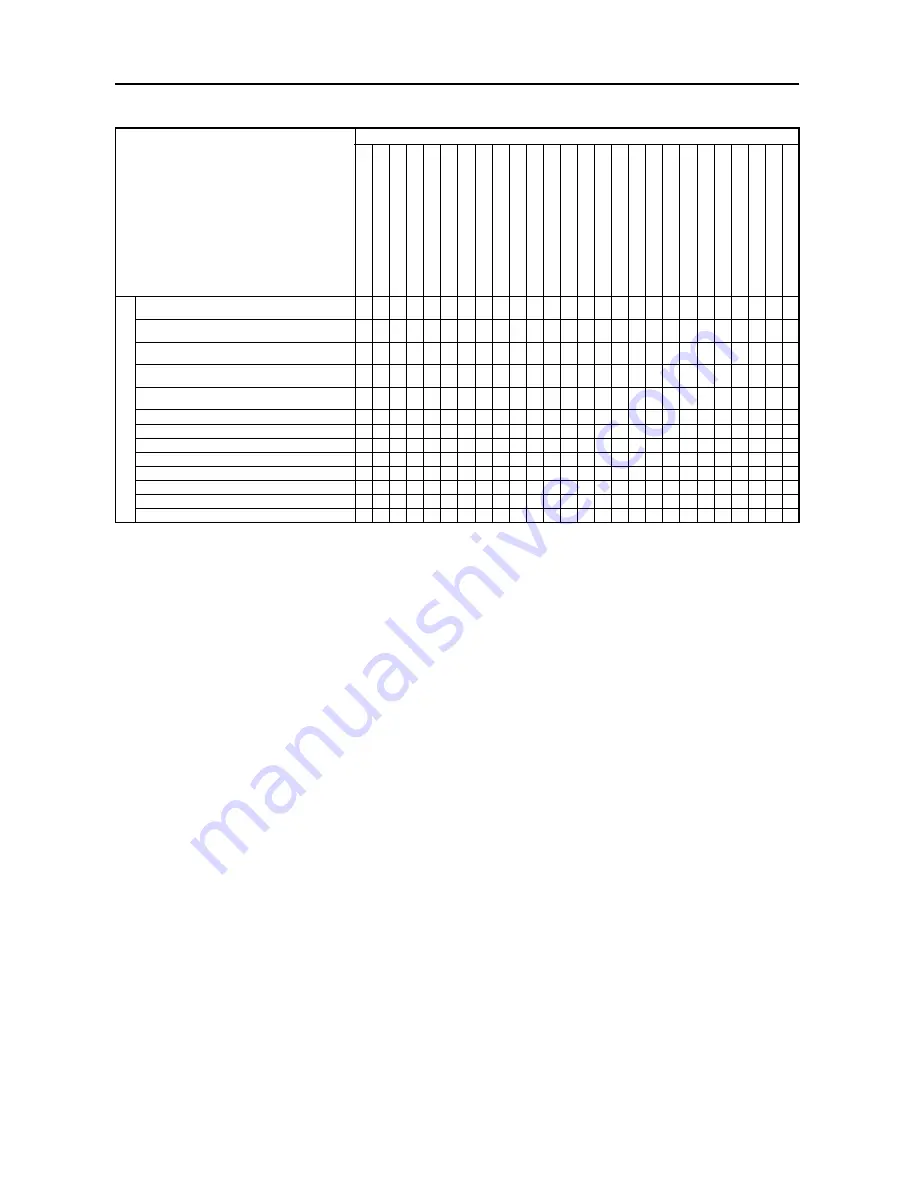
Appendix
Appendix-14
Y: Can be combined
N: Cannot be combined
1
When the image quality is set to
Photo
, Auto Density mode is not available. Thus, choose
Text+Photo
,
Text
, or Manual Density mode.
2
Only auto zoom is available and so must be chosen.
3
Only auto paper selection is available and so must be chosen
4
Margin mode cannot be used with Booklet modes.
5
Margin mode cannot be used with Combine mode.
6
Border erase is not available when the original size is selected via user entry.
7
Border erase cannot be combined with Mixed Size Originals mode.
8
Border erase (book erase) is not available when making booklet from sheets.
9
Not available because originals with facing pages must be placed with the top edge toward the
rear of the platen.
10
When Duplex mode or Split mode is selected, Booklet modes are given secondary priority.
11
Backing sheets for transparencies are not available with Duplex mode.
12
Cannot be combined with Mixed Size Originals mode.
13
Duplex mode cannot be combined with inverted copying.
14
The original size selection cannot be selected when using originals with facing pages.
15
Split mode (Book
J
1-sided) cannot be used with Combine mode.
16
Split mode (Book
J
1-sided) cannot be used when producing backing sheets for
transparencies.
17
Booklet copying cannot be combined with Offset mode.
18
Since a cover can be selected in Booklet modes, Cover mode cannot be combined with Booklet
modes.
19
Cover mode is not available when producing backing sheets for transparencies.
Secondary Function
A
u
to
p
ape
r sele
ction
On
e-side
d co
pying
D
u
pl
ex m
ode:
1-
si
de
d
J
2
-si
de
d
D
u
pl
ex m
ode:
2-
si
de
d
J
2
-si
de
d
D
u
pl
ex m
ode:
Bo
ok
J
2
-si
de
d
S
pli
t mo
d
e:
2-
si
de
d
J
1-
si
de
d
Sp
lit
m
o
d
e:
B
o
o
k
J
1-
si
de
d
Origin
al
size select
io
n: S
ta
n
da
rd
size
s
Origin
al
size select
io
n: Size
en
try
Origin
al
size select
io
n: Aut
o
d
e
te
ct
Origin
al
size select
io
n: C
usto
m
s
ize
s
Co
mbi
ne
mod
e
A
u
to
D
e
ns
ity m
o
de
Ma
nu
al
D
en
sit
y m
od
e
A
ctua
l si
ze
(10
0
%
)
XY
z
oo
m
A
u
to
zoo
m
Ma
nu
al
z
o
om
M
ixed
Size
Or
ig
ina
ls
mo
de
: Sa
m
e
wid
th
Mixed
Size Ori
gina
ls m
ode
:
Dif
feren
t
Co
ntin
uo
us sca
n
Im
age
Qua
lit
y m
o
de
: T
ext +
ph
ot
o
Im
age
Qua
lit
y m
o
de
: P
hot
o
Im
age
Qua
lit
y m
o
de
: T
ext
Im
age
Qua
lit
y m
o
de
: O
C
R
Ma
rg
in mo
de
Primar
y F
u
n
ction
Document management: Registering originals for the
Form Box
N N N N N N N Y Y Y Y N Y Y Y Y Y Y N N N Y Y Y N N
Document management: Registering originals for the
Shared Data Box
N Y N N N Y Y Y Y Y Y N Y Y Y Y Y Y N N Y Y Y Y N N
Document management: Registering originals for the
Synergy Print Box
N Y N N N Y Y Y Y Y Y N Y Y Y Y Y Y N N Y Y Y Y N N
Document management: Printing from the Shared Data
Box
Y Y Y N N N N N N N N N N N N N N N N N N N N N N Y
Document management: Printing from the Synergy Print
Box
Y Y Y N N N N N N N N N N N N N N N N N N N N N N Y
Output Management
N N N N N N N N N N N N N N N N N N N N N N N N N N
Repeat copy: Outputing a job
N N N N N N N N N N N N N N N N N N N N N N N N N N
Programming multi-part jobs: Step 1
Y Y Y Y Y Y Y Y Y Y Y N Y Y Y Y Y Y N N N Y Y Y N Y
Programming multi-part jobs: Step 2 and thereafter
Y Y N N N Y Y Y Y Y Y N Y Y Y Y Y Y N N N Y Y Y N N
Scanner functions: Send to computer
N Y N N N Y Y Y Y Y Y N Y Y Y N Y N Y Y Y Y Y Y Y N
Scanner functions: Send email
N Y N N N Y Y Y Y Y Y N Y Y Y N Y N Y Y Y Y N Y Y N
Scanner functions: TWAIN
N Y N N N Y Y Y Y Y Y N Y Y Y N Y N Y Y N Y Y Y Y N
Scanner functions: Connect to database
N Y N N N Y Y Y Y Y Y N Y Y Y N Y N Y Y Y Y Y Y Y N
Summary of Contents for D-COPIA 8200
Page 1: ...ADVANCED OPERATION GUIDE d Copia 6200 d Copia 8200 548504en GB...
Page 83: ...Copying Functions 1 76...
Page 161: ...System Settings 3 60...
Page 211: ......