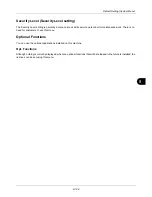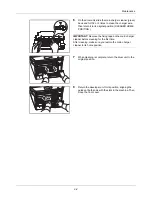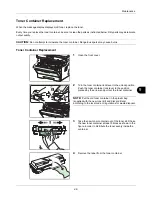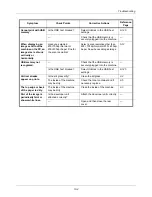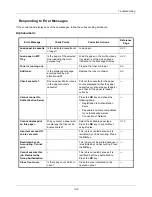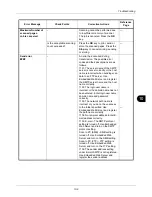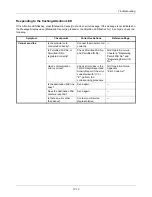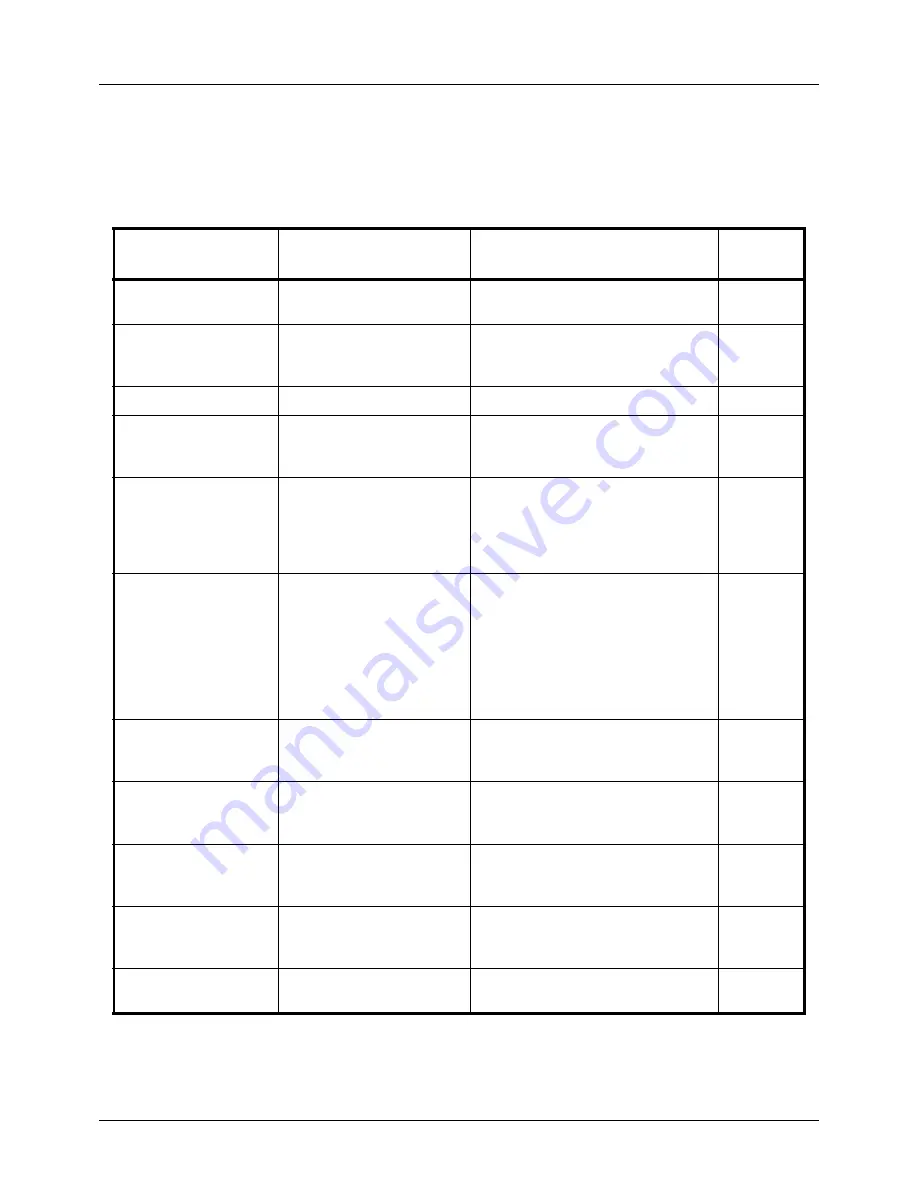
10-6
Troubleshooting
Responding to Error Messages
If the control panel displays any of these messages, follow the corresponding procedure.
Alphanumeric
Error Message
Check Points
Corrective Actions
Reference
Page
Load paper in cassette
1.
Is the indicated cassette out
of paper?
Load paper.
2-40
Load paper in MP
Tray.
Is the paper of the selected
size loaded in the multi
purpose tray?
Load the paper in the multi purpose
tray which is of the size and type
indicated on the Message Display.
2-43
Toner is running out.
–
Prepare the toner container.
9-5
Add toner.
Is the displayed message
accompanied by a lit
attention LED?
Replace the toner container.
9-5
Check cassette 1.
Does a paper lift error occurr
in the paper source's
cassette?
Pull out the cassette for the paper
source displayed (either the paper
cassettes or optional paper feeders)
and check if the paper is loaded
correctly.
—
Cannot connect to
Authentication Server.
–
Press the
OK
key and check the
following items:
• Registration to Authentication
Serve
• Password and computer address
for Authentication Server
• Connection of Network
—
Cannot duplex print
on this paper.
Did you select a paper size/
media type that cannot be
duplex printed?
Select the available paper type.
Press the
OK
key to print without
using Duplex.
3-12
Incorrect account ID.
Job is canceled.
–
This job is canceled because it is
restricted by Job Accounting. Press
the
OK
key.
—
Restricted by Job
Accounting. Cannot
print.
–
This job cannot be printed because it
is restricted by Job Accounting. Press
the
OK
key.
—
Cannot execute this
job. Restricted by
Group Authorization.
–
This job is canceled because it is
restricted by Group Authorization.
Press the
OK
key.
—
Close front cover.
Is there any cover which is
open?
Close the cover indicated on the
operation panel.
—
Summary of Contents for d-COPIA3003MF
Page 21: ...xviii...
Page 119: ...3 30 Basic Operation...
Page 137: ...4 18 Copying Functions...
Page 161: ...5 24 Sending Functions...
Page 173: ...6 12 Document Box...
Page 343: ...8 150 Default Setting System Menu...
Page 405: ...11 38 Management...
Page 431: ...Appendix 26...
Page 437: ...Index 6 Index Index...
Page 439: ......
Page 440: ...First edition 2011 12 2MHLVEN000...