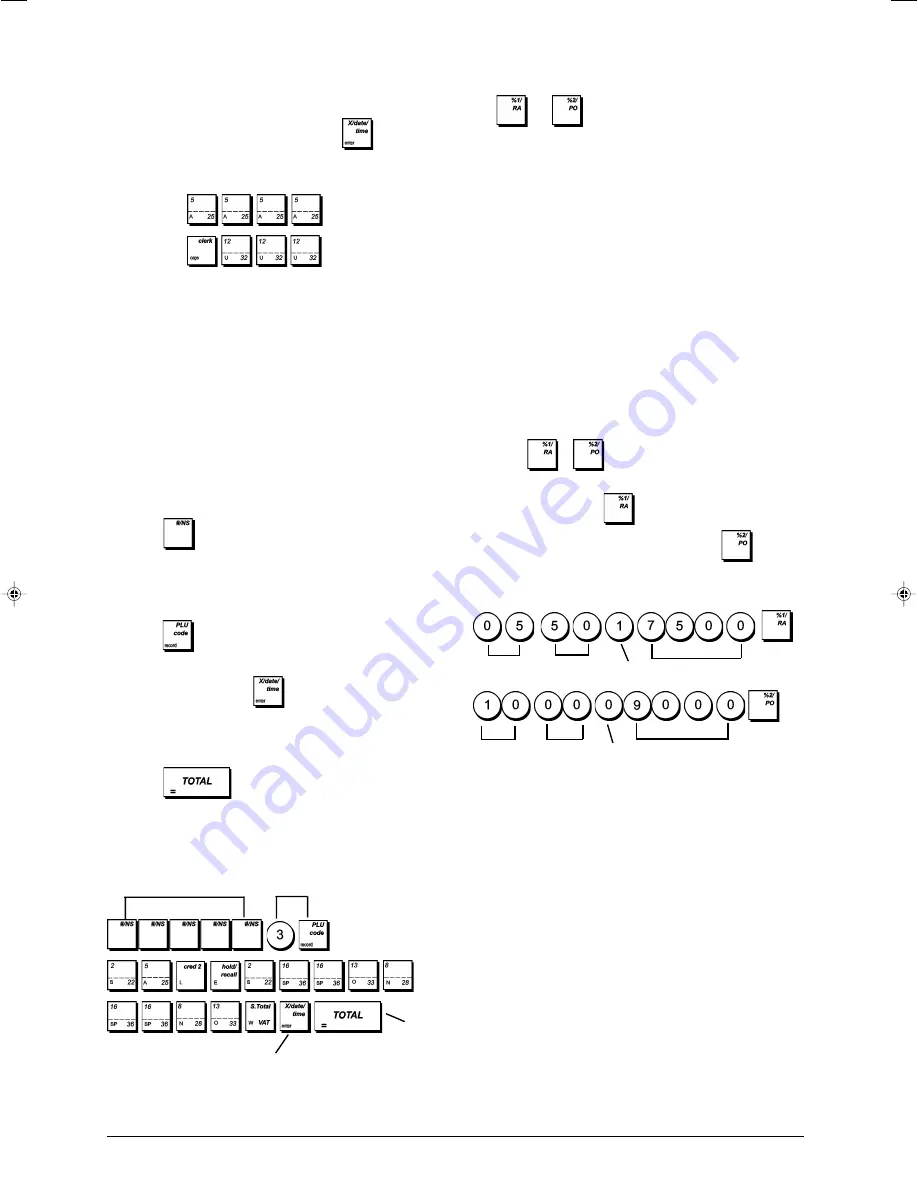
8
Percent Discount (-%) or Add on (+%)
The
and
keys can be set up to apply a predefined
percentage discount or percentage add on. The rate can be
applied to an individual item or to the sales transaction total.
The procedure for both keys is the same:
1. Control lock key position:
PRG
.
2. Type the
[4-digit number]
representing the desired
percentage rate. A value in the range 0 to 99.99 can be
specified. Two digits must be placed before the decimal
point and two must be placed after.
3. Specify whether the rate is a discount or an add on by
entering the appropriate code as indicated below:
0 = Percent add on
1 = Percent discount (default)
4. Enter the
[4-digit]
percentage rate limit. A value in the
range from 0 to 99.99 can be used. Two digits must be
placed before the decimal point and two must be placed
after. The default is 9999.
NOTE:
When the rate limit is set to 0000, it is not possible
to override the predefined rate associated with the key.
5. Press
or
to assign the rate and function to the
respective key.
Example:
Program the
key with a standard 5.50%
discount and a discount limit of 75%, and the
key
with a standard 10% add on and an add on limit of 90%.
Type/Press:
•
Press the letter key on the keypad the number of times
necessary to select the character, as indicated by the
corresponding number on the row at the top of the table.
•
Confirm your final caption by pressing
.
NOTE:
Special accented national letters are not displayed.
Example:
Select the letters à and Ü.
Type/Press:
Receipt Header and Footer
By default your cash register prints a header on all customer
receipts. It can also print a personalized footer, if you pro-
gram system option 79 accordingly. See section "System
Options" for details.
The default receipt header consists of up to 10 lines of 24
characters each, or 20 lines if you consider the footer as part
of the header. If System Option 79 is set to 1 so that a footer
is printed on the sales receipt, the header and footer will each
consist of 10 lines of 24 characters each with default cap-
tions. You can change the cash register's default header, or
the programmed default footer using the keypad and/or
Character Table to enter the characters you want.
1. Control lock key position:
PRG
.
2. Press
repeatedly until the message is displayed
indicating the first line of the receipt header, or the first line
of the receipt footer.
3. To jump to a specific header or footer line to personalize,
type the
[line number]
on the numeric keypad and then
press
.
4. Enter the letters or characters of the string you wish to
define and then press
. You are now prompted to
personalize the following line.
5. Repeat steps 3 and 4 if you wish to program the remaining
programmable header or footer lines.
6. Press
to exit.
Example:
Change the third line of the default header to
SALES ON NOW using the CAPS Character Table.
Type/Press:
Switch to Recipt header
definition mode
Confirm entered
header
Exit
Receipt header
line selection
Units
Decimals
Percent
discount
code
Discount max. limit 75%
Percent
add on
code
Units
Decimals
Add on max limit 90%











































