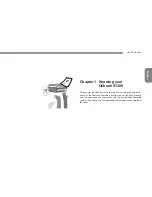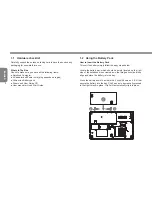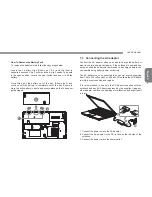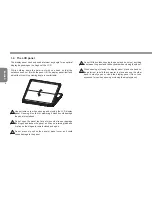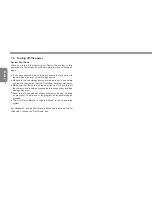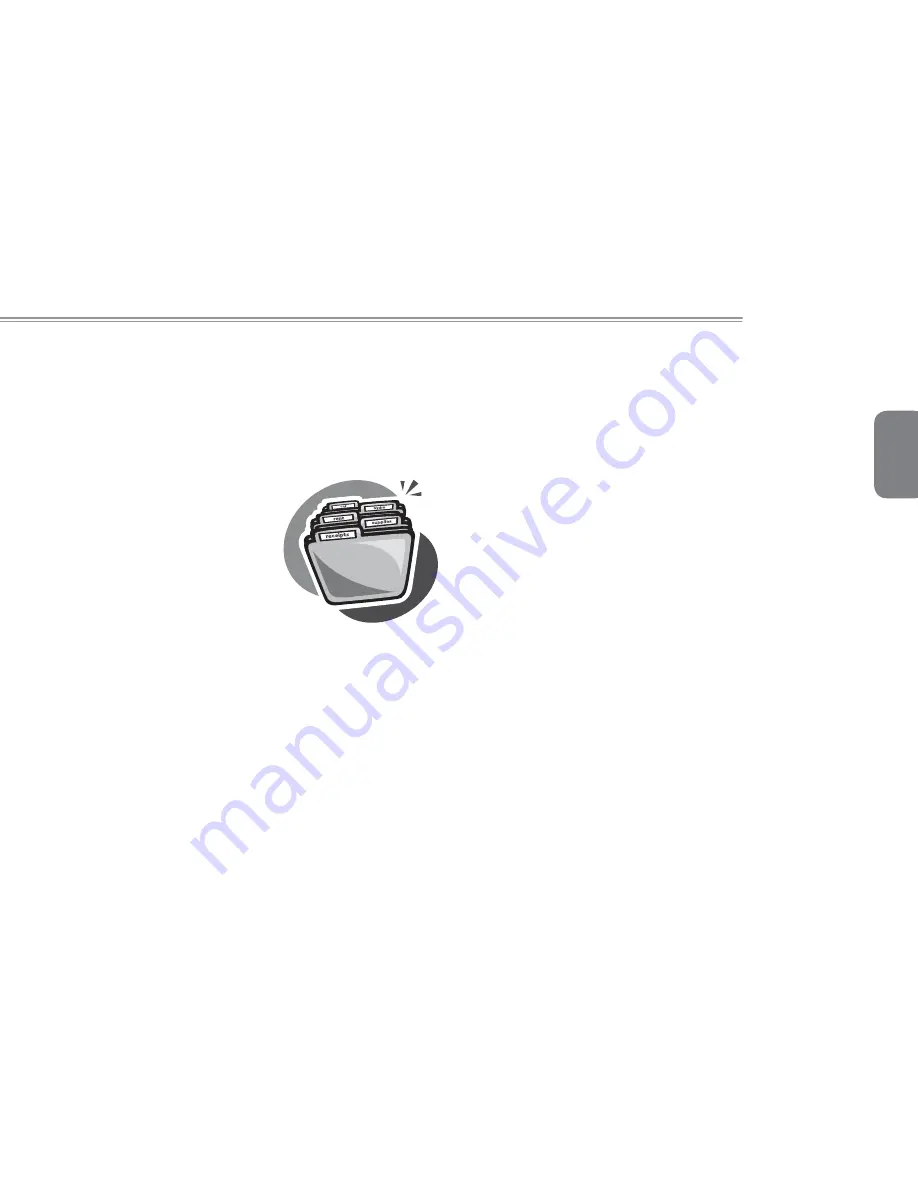Summary of Contents for Olibook S1300
Page 1: ...USER GUIDE...
Page 8: ...English VI...
Page 10: ...English VIII...
Page 24: ...English 14...
Page 30: ...English 20...
Page 31: ...English 21 USER S MANUAL Chapter 4 Olibook S1300 Utilites...
Page 34: ...English 24...
Page 35: ...English 25 USER S MANUAL Chapter 5 Connecting Peripherals and upgrade...
Page 40: ...English 30...
Page 52: ...Code 383327Z...