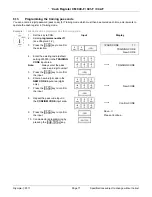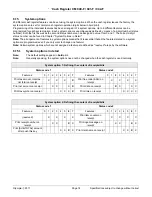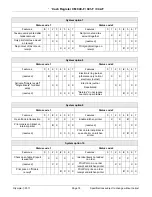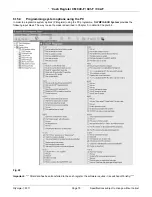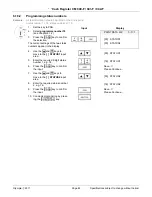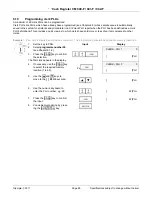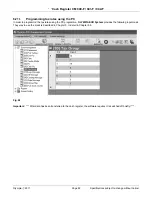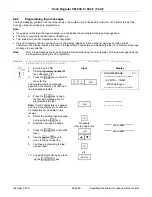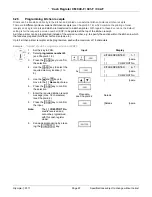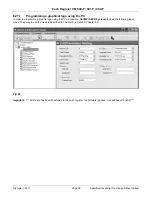Cash Register CM 940-F / 941-F / 942-F
Olympia 2011
Page 84
Specifications subject to change without notice!
6.18.3
Programming the content of the report printout using the PC
In order to programme content of the report printout using the PC programme,
OLYMPIA ECR System
provides the
following input mask. They way to use the mask is described in Chapter 5, in detail in Chapter 5.5.
Fig. 23
Important:
*** After data has been transferred to the cash register, the software requires it is switched off briefly! ***
Note:
You can alter all the system texts (see Fig. 23) in the PC programme using the options
(24)
,
(25)
and
(26)
in
the
System Setting
.