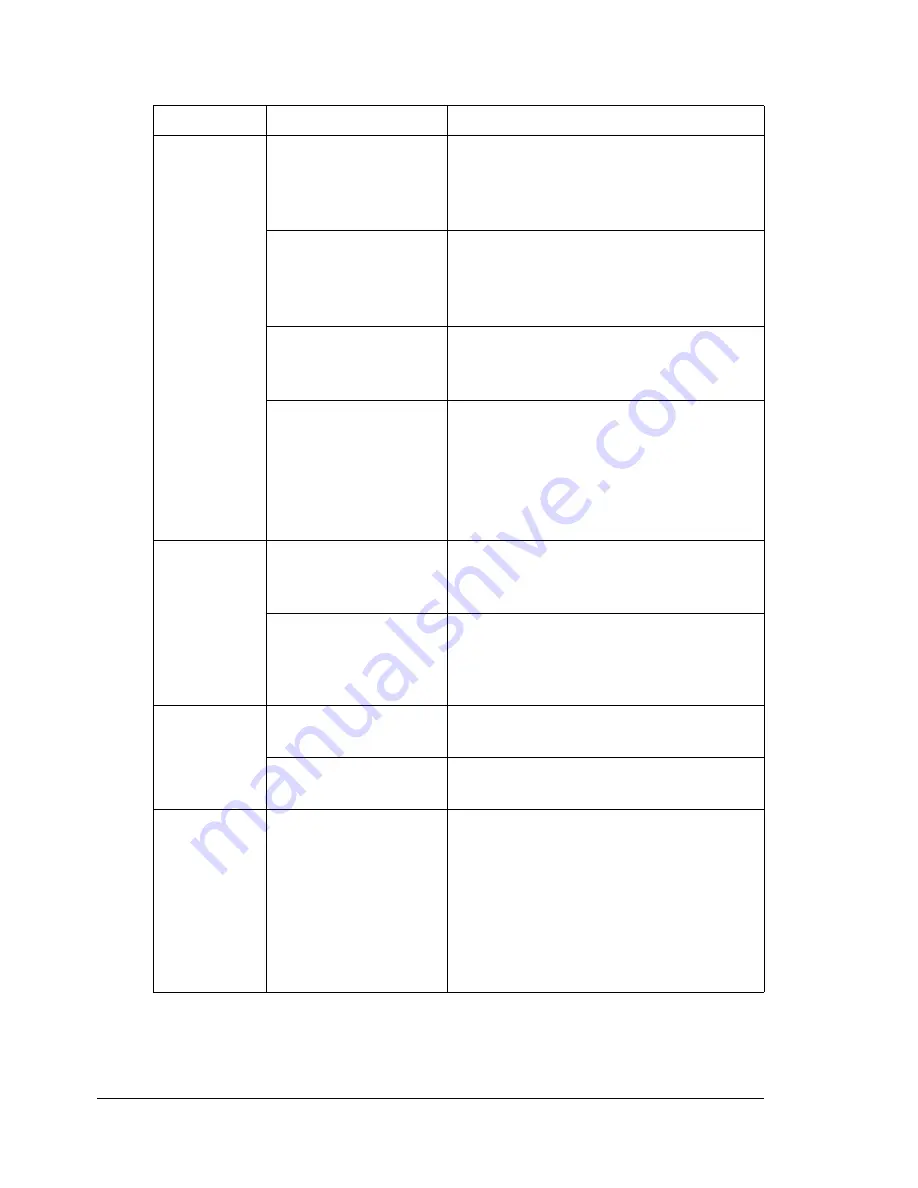
Solving Other Problems
174
Solving Other Problems
Symptom
Cause
Solution
Machine
power is not
on.
The power cord is not
correctly plugged into
the outlet.
Turn off the machine, confirm that the
power cord is correctly plugged into
the outlet, and then turn on the
machine.
Something is wrong
with the outlet con-
nected to the
machine.
Plug another electrical appliance into
the outlet and see whether it operates
properly.
The power switch is
not correctly turned
on (I position).
Turn the power switch off (O position),
then turn it back to the on (I position).
The machine is con-
nected to an outlet
with a voltage or fre-
quency that does not
match the machine
specifications.
Use a power source with the specifica-
tions listed in appendix A, “Technical
Specifications.”
The control
panel dis-
plays
TONER
LOW
much
sooner than
expected.
One of the toner car-
tridges may be defec-
tive.
Remove the toner cartridges and
check for damage. If it is damaged,
replace it.
You printed with
heavy toner cover-
age.
See specifications in Appendix A.
You can’t
print the
machine sta-
tus list.
The tray is empty.
Check that at least Tray 1 is loaded
with media, in place, and secure.
There is a media mis-
feed.
Clear the media misfeed.
When the
paper type or
paper size
for Tray 1 is
changed,
Warn Fax
appears.
If a fax is received, it
could not be printed
on paper of the cur-
rently specified type
or size. However,
copy and print opera-
tions can be per-
formed.
To print a received fax, change the
paper type to
PLAIN PAPER
and the
paper size to
A4
or
LETTER
.
Summary of Contents for Omega 2030CN
Page 1: ...Omega 2030CN Printer Copier Scanner User s Guide ...
Page 10: ......
Page 11: ...1 Introduction ...
Page 19: ...2 Control Panel and Configuration Menu ...
Page 46: ...Configuration Menu Overview 36 ...
Page 47: ...3 Media Handling ...
Page 65: ...Loading Media 55 10 ...
Page 68: ...Loading Media 58 4 5 ...
Page 69: ...Loading Media 59 Tray 2 Only plain paper can be loaded in Tray 2 Loading Plain Paper 1 2 ...
Page 71: ...Loading Media 61 6 7 ...
Page 81: ...4 Using the Printer Driver ...
Page 97: ...5 Using Direct Print ...
Page 100: ...Camera Direct Photo Printing 90 ...
Page 101: ...6 Using the Copier ...
Page 114: ...Making Advanced Copies 104 ...
Page 115: ...7 Using the Scanner ...
Page 131: ...8 Replacing Consumables ...
Page 146: ...Replacing the Drum Cartridge 136 ...
Page 147: ...9 Maintenance ...
Page 155: ...Cleaning the Machine 145 6 7 BOTTOM VIEW Laser lens ...
Page 156: ...Cleaning the Machine 146 8 9 ...
Page 157: ...Cleaning the Machine 147 Cleaning the Duplex Option Feed Rollers 1 2 3 ...
Page 158: ...Cleaning the Machine 148 Cleaning the Media Feed Rollers for Tray 2 1 2 ...
Page 159: ...Cleaning the Machine 149 3 4 ...
Page 160: ...Cleaning the Machine 150 Cleaning the Media Feed Rollers for the ADF 1 2 3 ...
Page 162: ...Storing the Machine 152 ...
Page 163: ...10 10 Troubleshooting ...
Page 173: ...Clearing Media Misfeeds 163 8 9 ...
Page 174: ...Clearing Media Misfeeds 164 10 11 12 ...
Page 176: ...Clearing Media Misfeeds 166 16 17 18 19 ...
Page 177: ...Clearing Media Misfeeds 167 20 ...
Page 179: ...Clearing Media Misfeeds 169 Clearing a Media Misfeed from the ADF 1 2 3 ...
Page 180: ...Clearing Media Misfeeds 170 4 5 6 ...
Page 205: ...11 11 Installing Accessories ...
Page 210: ...Duplex Option 200 6 Make sure that both knobs are securely locked 7 ...
Page 212: ...Tray 2 202 2 Be sure to place Tray 2 on a level surface ...
Page 213: ...A Appendix ...
Page 221: ...Index 3 W Watermark tab 83 Z Zoom ratio 94 ...
Page 222: ...Index 4 ...
















































