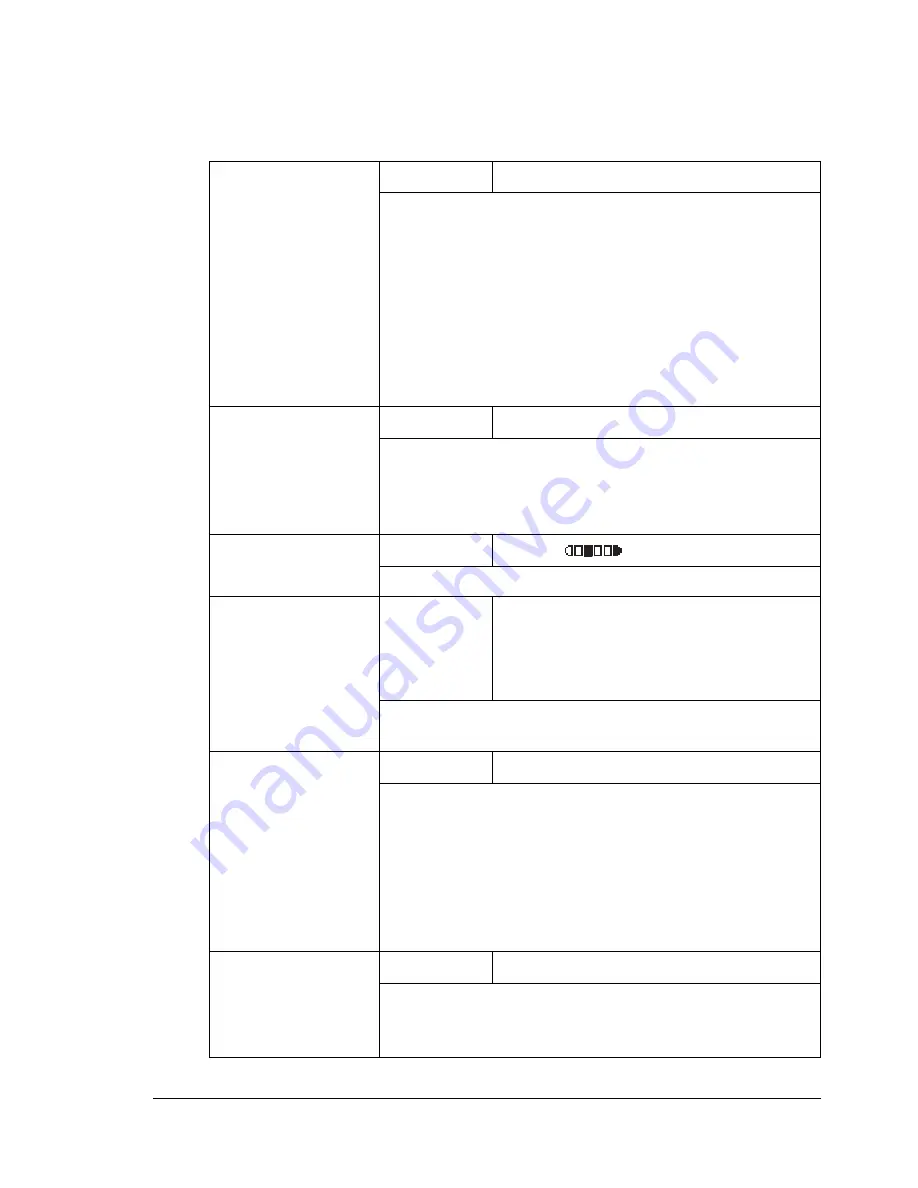
Configuration Menu Overview
25
MACHINE SETTING Menu
"
Manufacturer’s default settings appear in bold.
1 AUTO PANEL
RESET
Setting
ON
/
OFF
Select whether or not all settings in the control panel
return to their default settings when no operation is
performed for a set length of time.
If
ON
is selected, select from
0.5
,
1
,
2
,
3
,
4
, and
5
(units: minutes; default:
1
) for the length of time until
the auto panel reset operation is performed.
If
OFF
is selected, the auto panel reset operation is not
performed.
2 ENERGY SAVE
MODE
Setting
5
/
15
/
30
/
60
Enters Energy Save mode in order to conserve energy
when no operation is performed. Specify the length of
time in minutes until the machine enters Energy Save
mode.
3 LCD
CONTRAST
Setting
LIGHT
DARK
Specify the brightness of the message window.
4 LANGUAGE
Setting
ENGLISH
/
FRENCH
/
GERMAN
/
ITALIAN
/
SPANISH
/
PORTUGUESE
/
RUSSIAN
/
CZECH
/
SLOVAKIAN
/
HUNGARIAN
/
POLISH
/
JAPANESE
Select the language of the menus and messages that
appear in the message window.
5 LAMP OFF
TIME
Setting
MODE1
/
MODE2
Select the length of time until the scanner unit lamp
goes off when no operation is performed.
If
MODE1
is selected, the lamp goes off when the
machine enters Energy Save mode.
If
MODE2
is selected, the lamp goes off 10 minutes
after the machine enters Energy Save mode.
6 BUZZER VOL-
UME
Setting
HIGH
/
LOW
/
OFF
Select the volume of the sound produced when a key
is pressed and of the alarm that is sounded when an
error occurs.
Summary of Contents for Omega 2030CN
Page 1: ...Omega 2030CN Printer Copier Scanner User s Guide ...
Page 10: ......
Page 11: ...1 Introduction ...
Page 19: ...2 Control Panel and Configuration Menu ...
Page 46: ...Configuration Menu Overview 36 ...
Page 47: ...3 Media Handling ...
Page 65: ...Loading Media 55 10 ...
Page 68: ...Loading Media 58 4 5 ...
Page 69: ...Loading Media 59 Tray 2 Only plain paper can be loaded in Tray 2 Loading Plain Paper 1 2 ...
Page 71: ...Loading Media 61 6 7 ...
Page 81: ...4 Using the Printer Driver ...
Page 97: ...5 Using Direct Print ...
Page 100: ...Camera Direct Photo Printing 90 ...
Page 101: ...6 Using the Copier ...
Page 114: ...Making Advanced Copies 104 ...
Page 115: ...7 Using the Scanner ...
Page 131: ...8 Replacing Consumables ...
Page 146: ...Replacing the Drum Cartridge 136 ...
Page 147: ...9 Maintenance ...
Page 155: ...Cleaning the Machine 145 6 7 BOTTOM VIEW Laser lens ...
Page 156: ...Cleaning the Machine 146 8 9 ...
Page 157: ...Cleaning the Machine 147 Cleaning the Duplex Option Feed Rollers 1 2 3 ...
Page 158: ...Cleaning the Machine 148 Cleaning the Media Feed Rollers for Tray 2 1 2 ...
Page 159: ...Cleaning the Machine 149 3 4 ...
Page 160: ...Cleaning the Machine 150 Cleaning the Media Feed Rollers for the ADF 1 2 3 ...
Page 162: ...Storing the Machine 152 ...
Page 163: ...10 10 Troubleshooting ...
Page 173: ...Clearing Media Misfeeds 163 8 9 ...
Page 174: ...Clearing Media Misfeeds 164 10 11 12 ...
Page 176: ...Clearing Media Misfeeds 166 16 17 18 19 ...
Page 177: ...Clearing Media Misfeeds 167 20 ...
Page 179: ...Clearing Media Misfeeds 169 Clearing a Media Misfeed from the ADF 1 2 3 ...
Page 180: ...Clearing Media Misfeeds 170 4 5 6 ...
Page 205: ...11 11 Installing Accessories ...
Page 210: ...Duplex Option 200 6 Make sure that both knobs are securely locked 7 ...
Page 212: ...Tray 2 202 2 Be sure to place Tray 2 on a level surface ...
Page 213: ...A Appendix ...
Page 221: ...Index 3 W Watermark tab 83 Z Zoom ratio 94 ...
Page 222: ...Index 4 ...
















































