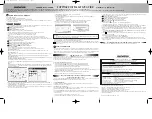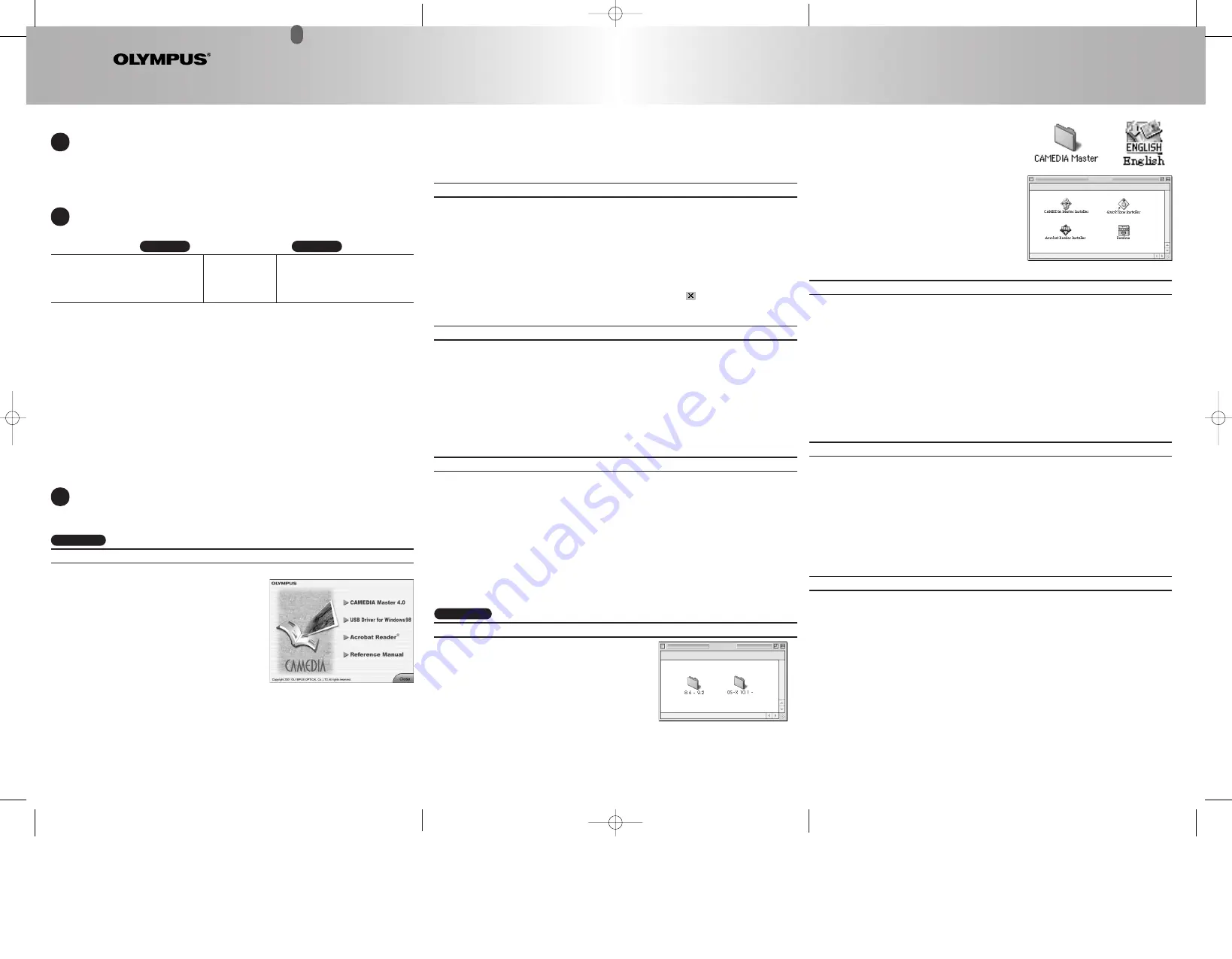
6. Double-click on the
CAMEDIA Master
folder.
7. Double-click on an installation language icon.
8. Double-click the
CAMEDIA Master Installer
icon.
9. A screen with the licensing agreement appears. Click
Agree
to
accept the terms of the licensing agreement, or
Disagree
to
cancel the installation.
10. Click
Choose
to save the Olympus CAMEDIA Master software to
a folder entitled
Applications
. You can also enter a new folder
name.
11. The CAMEDIA Master 4.0 files will now be copied to the
appropriate folder on your Macintosh.
12. Click
OK
to leave the installer.
Note:
If a
Restart
button is displayed, click it to restart your Macintosh.
You have now finished installing all the needed software from the
CAMEDIA Master software CD.
Congratulations on your purchase of an Olympus
®
Digital Camera, one of the finest digital photography systems available today. Your complete satisfaction is very important to us.
When you connect your Olympus Digital Camera to a computer, you open the door to unlimited creativity. Your system comes bundled with a complete suite of software to view, retouch and customize images, incorporate pictures into documents, and print.
And it's all as easy as...
3
INSTALLING THE SOFTWARE
This CD-ROM contains software that lets you download, view, manipulate, and print, as well as create movie files, from
images taken with your Olympus Digital Camera.
Windows
Installing QuickTime 5.0
Disable any virus protection software installed on your computer before proceeding with the installation.
1. Start Windows and insert the CAMEDIA Master software CD into
your CD-ROM drive. The Olympus Windows Installer screen
should automatically launch.
Note:
In some cases, depending on your PC's settings, the Olympus
Windows Installer screen may not launch automatically. If so, from
the desktop open
My Computer
T
right-click
CM40
(CD-ROM
drive icon)
T
select
Open
T
and then double-click
Setup.exe
.
2. Click
CAMEDIA Master
to proceed with the installation.
3. Click an installation language.
Note:
CAMEDIA Master requires that QuickTime 5.0 be installed on
your machine. If it is already installed, proceed to “Installing
CAMEDIA Master 4.0”; otherwise advance to step 4.
4. After the
Welcome to QuickTime 5
installation window appears,
two dialog boxes will pop up. Click
Next
in both to begin
installation.
5. Click
Agree
to accept the terms of the licensing agreement, or
Disagree
to cancel the installation.
6. Choose a destination for the software. The setup program will automatically install QuickTime 5.0 in the folder shown
in the window, but you can also select another folder. When you are done, click
Next
.
7. Choose a program folder. The setup program will automatically create a program folder entitled
QuickTime
, but you
can also type a new folder name, or choose one of your existing folders. Make your selection and click
Next
.
8. Click
Next
to install the QuickTime Plugin for Web Browsers into Microsoft Internet Explorer, Netscape Navigator, or
Netscape Communicator.
* Among Windows XP systems, only Windows XP Home Edition/Professional are supported.
* Among Windows 2000 systems, only Windows 2000 Professional is supported.
* USB support is not available for the following systems, even for PCs equipped with a USB port.
Windows 98 upgrade (from Windows 95)/Windows 95/Windows NT 4.0
* Depending on the PC (you are using), it may not be possible to play back images of large file size and movies properly.
* If you are using a printer compliant to post-script, there is a limitation of the print function.
* Only a Macintosh with a built-in USB port can be used for USB connection.
* Users running Mac OS 8.6 need to install USB Mass Storage Support 1.3.5 to connect an Olympus camera to a
computer by USB connection.
* When using Mac OS X, disconnect the camera (by dragging the camera’s drive icon to the trash) before carrying out
any of the following operations:
- Powering off the camera.
- Opening the card cover of the camera.
* To display the online help requires Internet Explorer 4.0 or later (Windows) or Web Browser (Macintosh).
* To connect the Olympus camera to your computer, an exclusive Olympus cable is needed. If the cable was not included
with your camera, it is an optional item, and will have to be purchased separately.
* A microphone (and a sound card for Windows) is needed for sound recording and playback. QuickTime is needed for
movies. (Check your camera's available functions as well.)
* For the current operating system compatibility, please visit the Olympus web site at http://www.olympus.com/
Installing QuickTime 5.0
You do not need to install QuickTime 5.0 if this version is already fully installed to your computer. If your Macintosh has
an earlier version of QuickTime, you must install version 5.0.
Note for Mac OS X users:
Use the QuickTime pre-installed to your Macintosh. Skip this section.
1. Follow steps 1 to 6 of the CAMEDIA Master installation procedure and double-click the
QuickTime Installer
icon.
2. The
Welcome to QuickTime 5
installation window appears. Click
Continue
to begin installation.
3. Click
Agree
to accept the terms of the licensing agreement, or
Disagree
to cancel the installation.
4. Choose an installation type. To work properly, the
Recommended
installation is needed. Make sure that the selected
installation type is
Recommended
, then click
Continue
.
5. For registration, do not enter anything. Click
Continue
.
6. The QuickTime 5.0 files will now be copied to the appropriate folders on your Macintosh. When the next screen
appears, click
Quit
.
7. When three QuickTime
Settings
dialog boxes appear in succession, click
Next
for the first two and
Finish
for the
last. When complete, you may restart your computer.
Installing Acrobat Reader™ 4.0
Users who already have Acrobat Reader 4.0 installed on their computers can skip this section.
Note for Mac OS X users:
Use the Acrobat Reader pre-installed to your Macintosh. Skip this section as well.
Users who do not have Acrobat Reader installed on their computers need to install it to read the manuals in pdf. format.
When the installation of CAMEDIA Master software is completed, its manual is also installed automatically.
1. Follow steps 1 to 6 of the CAMEDIA Master installation procedure and double-click the
Acrobat Reader Installer
icon.
2. The Acrobat Reader 4.0 installation window appears. Click
Continue
.
3. Choose a destination for the software. The setup program will automatically install Acrobat Reader in the folder
shown in the window, but you can also select another folder. Make your selection and click
Install
.
4. When the installation was successful, a message appears. Click
Quit
.
Installing the camera’s USB driver
Users with an
Olympus Standard USB connection camera
(C-3000Z, C-3030Z, C-2100UZ, or C-211Z) do not need to
perform a separate driver installation. Macintosh driver installation automatically takes place during CAMEDIA Master
software installation. After installation, you need to restart your computer.
●
Users running Mac OS 9.0 – 9.2/OS X (10.1)
can skip this section, since the USB driver is pre-installed with your
operating system.
●
Users running Mac OS 8.6
need to install USB Mass Storage Support 1.3.5.
For more information, visit the Apple Computer web site at http://www.apple.com/
All of the CAMEDIA Master software CD should now be successfully installed.
1
CD CONTENTS
●
CAMEDIA Master 4.0
●
QuickTime 5.0
●
Acrobat Reader 5.0/4.0*
1
●
USB driver
●
Digital Camera Reference Manual*
2
*1 The Acrobat Reader for Macintosh users included on the CD-ROM is Version 4.0.
*2 Some cameras include a printed manual instead of the Digital Camera Reference Manual in .pdf format on the
provided CD-ROM.
2
SYSTEM REQUIREMENTS
Make sure your computer meets the following minimum system requirements.
SOFTWARE INSTALLATION GUIDE
for Windows
®
& Macintosh™
CAMEDIA Master CD-ROM
VT327802
Pentium or later
CPU
Power Macintosh
64MB or greater
RAM
40MB or greater for applications
120MB minimum available HD space
Hard disk
120MB minimum available HD space
Windows 98, 98SE, Me, 2000, XP (USB port)
Required software
Mac OS 9.0 (8.6) - 9.2/OS X 10.1
(USB port)
Windows
Macintosh
Printed in Japan
9. For registration, do not enter anything. Click
Next
.
10. The QuickTime 5.0 and QuickTime Plugin files will now be copied to the appropriate folders on your PC.
11. When three QuickTime
Settings
dialog boxes appear in succession, click
Next
for the first two and
Finish
for the
last.
12. When the screen appears telling you that the installation is complete, click
Close
to finish QuickTime installation.
Check the marks if you would like to view the README files and launch QuickTime Player.
13. The installation screen of CAMEDIA Master will appear. Follow the on-screen instructions.
Installing CAMEDIA Master 4.0
1. When the installation screen of CAMEDIA Master appears, click
Next
to bring up the licensing agreement. Click
Yes
to accept the terms of the licensing agreement, or
No
to cancel the installation.
2. Enter
User Name
and
Serial Number
for registration. Click
Next
.
* Serial Number is printed on the seal inside of the CD package.
3. Choose a destination for the software. The setup program will automatically install CAMEDIA Master 4.0 in the folder
shown in the window, but you can also select another folder. When you are done, click
Next
.
4. Choose a program folder. The setup program will automatically create a program folder entitled
OLYMPUS
CAMEDIA
, but you can also enter a new folder name, or choose one of your existing folders. Make your selection
and click
Next
. Click
Next
again to confirm your settings.
5. When the CAMEDIA Master 4.0 is installed completely, click
Finish
.
6. A Readme file is displayed. Be sure to read it. To close the Readme file, click
. The screen returns to Olympus
Windows Installer.
Note:
Your PC may restart.
Installing Acrobat Reader™ 5.0
Users who already have Acrobat Reader installed on their computers can skip this section.
Users who do not have Acrobat Reader installed on their computers need to install it to read the software manuals in pdf.
format.
When the installation of CAMEDIA Master software is completed, its manual is also installed automatically.
1. Click
Acrobat Reader
on the Olympus Windows Installer screen.
2. Click an installation language.
3. The Acrobat Reader 5.0 installation window appears. Click
Next
.
4. Choose a destination for the software. The setup program will automatically install Acrobat Reader in the folder
shown in the window, but you can also select another folder. Make your selection and click
Next
.
5. When the
Thank you for choosing Acrobat Reader!
message appears, click
OK
.
6. When the screen returns to Olympus Windows Installer, click
Close
.
Installing the camera’s USB driver
Users with an
Olympus Standard USB connection camera
(C-3000Z, C-3030Z, C-2100UZ, or C-211Z) must install a
USB driver. See the note in the section
Important information for Olympus Standard USB and Serial connection
camera users
.
●
Users running Windows Me/2000/XP and using a storage-class (auto-connect) USB camera
can skip this section,
since the USB driver is automatically installed when the camera is recognized by the computer.
●
Users running Windows 98/98 SecondEdition and using a storage-class USB camera
need to install the USB
driver before connecting the camera and the PC. Follow the instructions below.
1. Click
USB driver for Windows 98
from the Olympus Windows Installer screen.
2. Click
Continue
and the USB driver installation will automatically start.
3. Click
OK
to restart your computer and the installation is complete.
* After the computer is restarted, remove the CD-ROM.
All of the CAMEDIA Master software CD should now be successfully installed.
Some revisions may be done without notice to improve use and make CAMEDIA Master compatible to new operating
systems. To confirm if there are any new or updated programs, visit the Olympus web site at http://www.olympus.com/
Macintosh
Installing CAMEDIA Master 4.0
1. Start your Macintosh.
2. Turn off any virus protection software.
3. Insert the CAMEDIA Master software CD into your CD-ROM drive.
4. The CD-ROM window automatically appears.
Note:
If not, find the
CM40
icon on your desktop and double-click it.
5. Double-click the folder that matches your operating system.
1 CM4.0SIG(B)-EN 02.3.26 0:43 PM Page 1