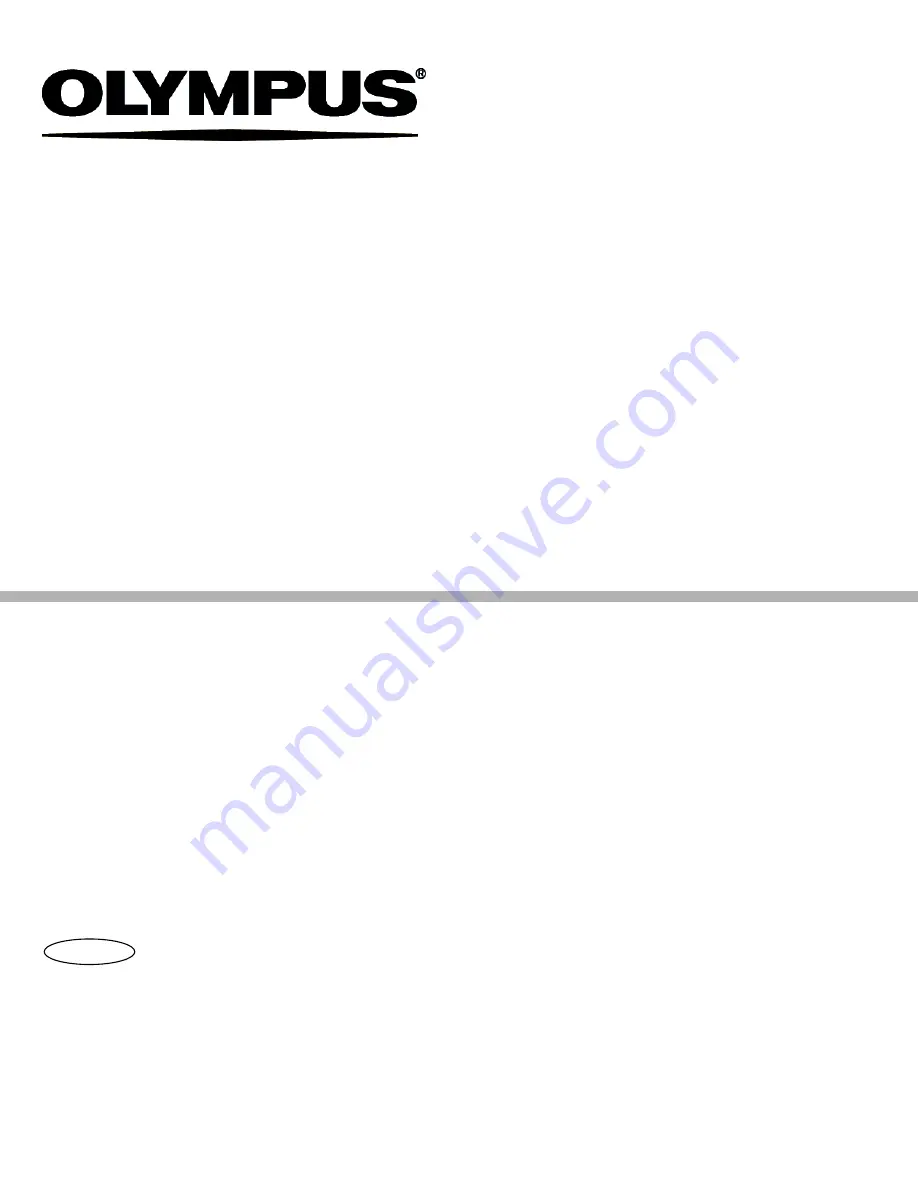
User’s Manual
FLUOVIEW
FV1000
CONFOCAL LASER SCANNING
BIOLOGICAL MICROSCOPE
[OPERATION] FV10-SW Ver 5.0c
This user’s manual is for the software to be run on Olympus FLUOVIEW FV1000 Confocal Laser
Scanning Biological Microscope. To ensure safety, obtain optimum performance and familiarize
yourself fully with this product, we recommend that you study this manual thoroughly before operation.
This user’s manual is composed of two volumes including “OPERATION INSTRUCTIONS” and
“MAINTENANCE”. Together with this manual, please also read the “SAFETY GUIDE”, “HARDWARE
GUIDE” of User’s manual FLUOVIEW FV1000 and the instruction manual of the microscope in order to
understand overall operation methods. To ensure the safety operation of laser system, we recommend
you to study the manual of each laser and the light source equipment besides this manual.
Retain this manual in an easily accessible place near a system for future reference.
Petition
AX7274































