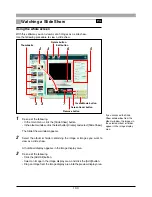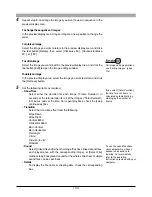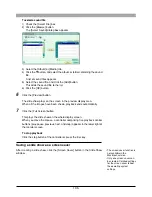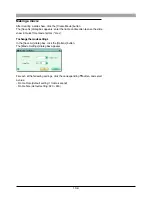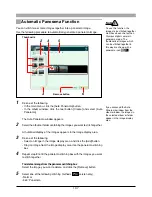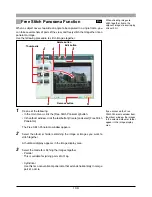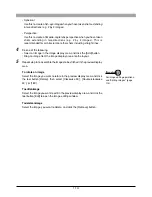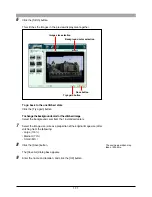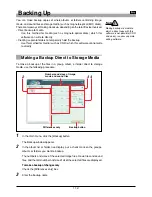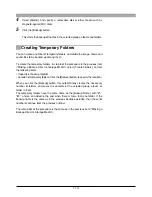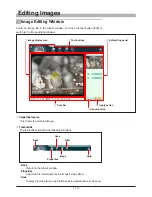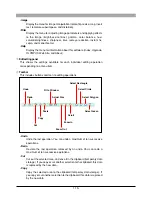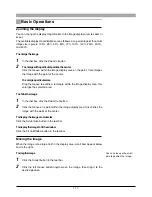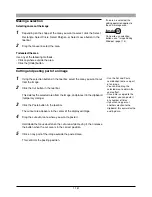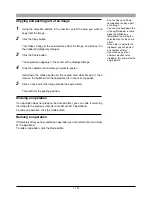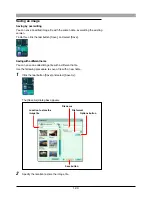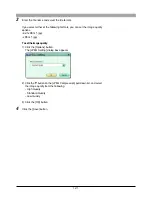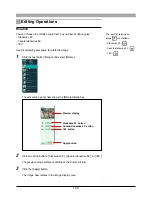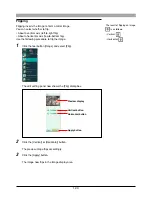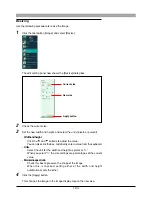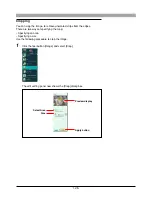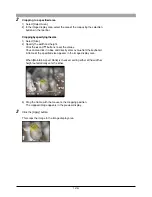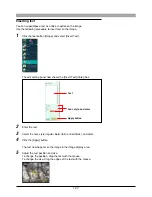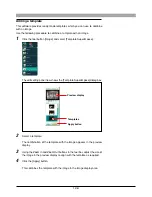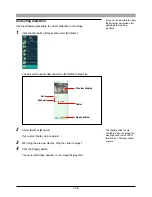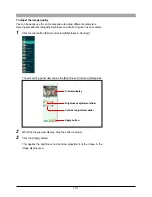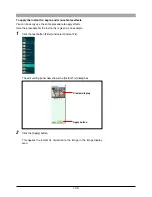117
Basic Operations
Zooming the display
You can change the display magnification in the image display area, to zoom in
or out.
The available display magnifications are as follows, as a percentage of the actual
image size in pixels: 12.5%, 25%, 33%, 50%, 70%, 100%, 140%, 200%, 300%,
and 400%.
To enlarge the image
1
In the tool bar, click the Zoom In button.
2
To enlarge with a particular point as the center
Click the mouse within the image display area on the point; this enlarges
the image with the point at the center.
To enlarge a particular area
Drag the mouse to outline a rectangle within the image display area; this
enlarges the selected area.
To shrink the image
1
In the tool bar, click the Zoom Out button.
2
Click the mouse on a point within the image display area; this shrinks the
image with the point at the center.
To display the image at actual size
Click the Actual Size button in the tool bar.
To display the image to fit the window
Click the Fit-to-Window button in the tool bar.
Moving the image
When the image is too large to fit in the display area, scroll bars appear below
and to the right.
To drag the image
1
Click the Scrool button in the tool bar.
2
Click the left mouse button anywhere on the image, then drag it to the
desired position.
You can also use the scroll
bars to position the image.