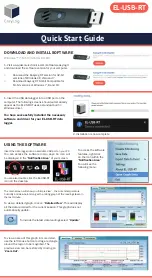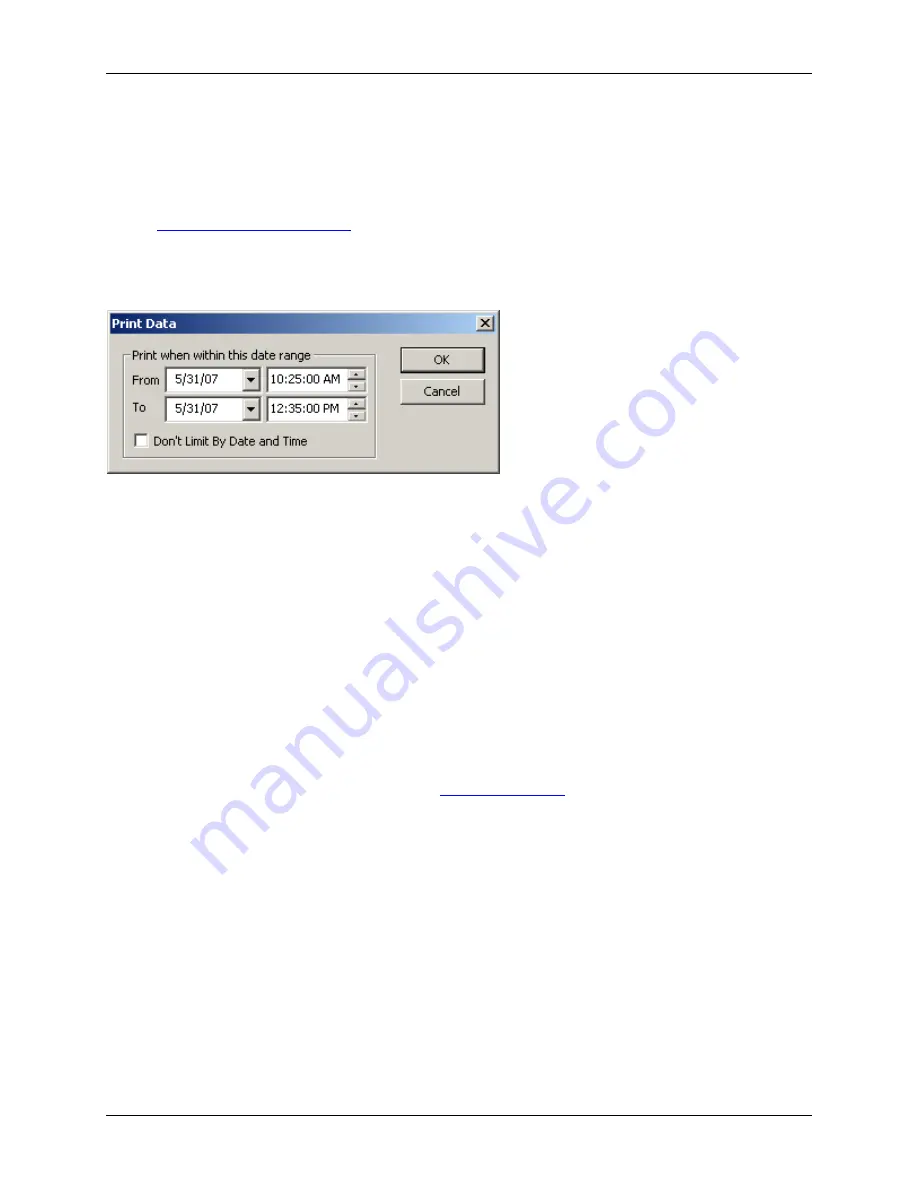
OmegaView Version 1.4x
12
Printing the Logger Data
The Interface Software can print the data graph and the data sample list. To print, select
from the
File
menu.
You can also view how your data will be printed using the
Print Preview
option from the
File
menu.
Graphs are printed as they appear on the screen. This includes the current zoom detail, marking of sample points,
etc (see
For the sample listing printout, you have an option to limit the printing between specific date and time. When you
select to print or print preview the sample listing, a date and time selection window will be displayed:
Only the data samples within the specified dates will be printed.
Calibrating the Logger
Your logger is factory calibrated to an accuracy given in the device specifications. However, there may be times
when you wish to adjust the calibration of your logger. The Interface Software provides you with the ability to
perform a single point offset calibration. This calibration can be used to increase the accuracy of your device for a
restricted data range. For instance, if your application calls for logging temperature between 20°F and 32°F, you
may want to calibrate your logger at 26°F.
Warning: Calibrating the logger erases the data that is stored in logger memory.
Calibration only can be performed when the device is not logging. To calibrate your logger, select
Calibrate…
from the
Logger
menu. For extra security, calibration is password protected. You must enter the correct password
in the
Calibration Password
window before you’re allowed to calibrate the unit. The logger has been preset at the
factory with no password, so if this is the first time you are calibrating the device, leave the password field blank.
The
Password Calibration
Once the password is entered correctly, a window asking you to select the channel to calibrate pops up. Select the
channel you would like to calibrate and click
OK
. Each channel must be calibrated separately.
The
User Calibration
window for the channel you selected will appear:
Summary of Contents for OM-70 Series
Page 19: ......