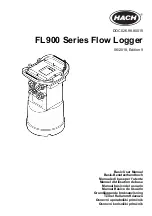9
Alarm delay
Alarm pre delay
3. Select the Memory State,
Online
or
Optimized Memory Modes
.
4.
Select the sensors you wish to connect to the logger for data acquisition. It doesn’t matter
which order you select the sensors. You may only have Input 4 selected, for example, and
Inputs 1 to 3 left unselected.
5. Select the sampling rate anywhere from 1 every second to 1 every 18 hours.
6. Unless you have Alarm levels you wish to edit (see the Alarms Setup tab), click either
Setup
and Run
(to send the setup and immediately log data), or
Setup Only
(to send the setup
but only log data at your command).
7. If you selected
Setup Only
in step 5, right-click the Logger icon and select
Run
from the
context menu to start logging data or click
in the main tool bar.
8. The Logger icon will appear as follows when in Run mode:
.
9. To stop the logger, right-click the Logger icon and select
Stop
from the context menu.
Note:
Running the logger clears the logger memory. All previously recorded data will be erased
when you begin a new logging session.
3.7.
Viewing Data
Once you run the logger, you have several ways of viewing the online data that is being
acquired.
Online graph/table/statistics views
Logger icon tooltip
Sensor view
3.7.1.
Online Data Views
Double clicking the Logger icon or selecting
Display Data
in the Logger icon context menu will
open the online graph.
This graph is updated in real-time with the newly recorded data.
You can switch between Graph, Table and Statistics views to view the data in different formats.
Figure 4:
Online data
– Graph view