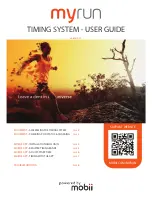37
In History View, the user may view the data in graph or table format by clicking the relevant
tabs, as well as view a number of Statistics taken from the data set.
To learn the functionality of the lower graph toolbar, refer to section
5.4.5 below.
Note:
Users of Windows 7 using right to left language settings e.g. Hebrew, may have problems
viewing the Date/Time in the DataSuite graph. This is a known Microsoft ® bug. Until a bug fix is
released, change the Regional Settings to English.
5.4.4.
Data Map
The History View window also includes the Data Map pane, on the left of the window.
The Data Map displays all data sets opened in History View, saved in the current project file,
and includes nodes for each sensor in the data set.
Clicking the sensor label removes the data from the graph. When the label is black, the data is
not displayed on the graph. The sensor data plot color is matched to the color of the sensor
label in the Data Map.
Each data set is preceded by a
Logger
icon
, which can be expanded or collapsed to display
the associated sensor data.
Clicking the
Tree
icon
in the lower graph toolbar removes the Data Map pane altogether
allowing a full screen graph view.
Figure 21:
Data Map
5.4.5.
DataSuite Toolbar Icons
This section outlines all of the toolbar icons available in the software.
Main (Upper) Toolbar Icons
Figure 22:
Main toolbar icons
The main toolbar is always available at the top of the DataSuite application, no matter what
window view the user is in.
This toolbar cannot be moved or hidden.
Open file
- Opens archived logger data file
stored on the PC
Data
Map