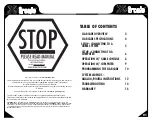was chosen in lists 3 and 4.
6. Field for value to configure
In this field, the user must specify the value he wants for the parameter to be
configured,
following the indications given by the interface.
7. Save command button
Once the user has chosen the parameter that he wishes to configure, and has
specified a configuration value, he must save the command on the platform so that
the device downloads it once it is ready for it.
5.2 How to use the Remote Configurator:
To configure a parameter using the Remote Configurator, follow these steps:
1.
Enter the identification information of the device to be configured in fields 1, and 2.
2.
Select the parameter you want to configure using selection lists 3, 4 and 5.
3. Enter the value you wish to assign to the parameter to be configured, in field 6,
following
the indications that the interface presents over this field after choosing the parameter to
be configured.
4. After selecting the parameter to be configured, and entered the value to which it will be
configured;
press the Save Command button
. You will then be asked to confirm the action
in a pop-up window; and in case the configuration is saved successfully, the page will display
a message indicating it below the button.
Pressing the button will not clear the information entered or selected, to make it easier to
configure another device in the same way.
Based on the above, it can be concluded that in case that what is shown in the following
image is selected and entered in the Remote Configurator, the Datalog X-PRO 4a123b device
will configure the TPU of its sensor interface 2, to 10 minutes:
12