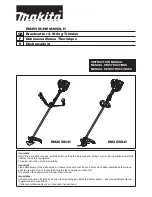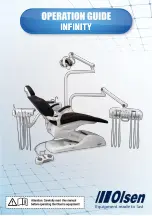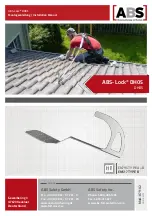OMNI 4000/7000 Operations and Maintenance Guide
– Rev F
4-7
OMNICONNECT® Reports
6.
a. If you have a previously-built template
ready for import or if you want to see
or use one of the sample custom
report templates provided on your
hard disk when OMNICONNECT was
installed, right-click on the template in
the
Report Template Editor
tree.
b. Click
Import Template
.
7.
a. The
Import Template Window
opens directly to the sample
templates provided by
OMNICONNECT. If you have a
different template saved elsewhere,
use this window to navigate to its
location and select it.
b. Select a template; then click
Open
. A
customizable template is now visible
in the
Formatted View
tab.
8.
To edit a template in the
Formatted View
tab, double-click (or right-click and select
Modify
) on a highlighted segment to open
the
Modify Database Point
window.