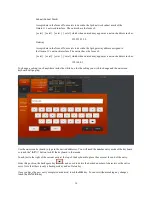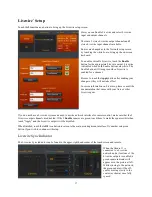11
Additionally, sub-
groups of controls in a tab (if any) are indicated by small
Subgroup Buttons
on the left side of
the
Menu Area
. Touch the desired button to bring up the controls in that sub
-group.
There are 4
styles of controls:
Variable
controls,
Off/On
switches
,
Drop-Down
lists and
Radio Button
controls.
Examples of Variable and Drop
-
Down controls can be seen in the Input screen picture above while Off/On switches,
Subg
roup Buttons and Variable Controls can be seen in the Wide Band AGC menu area picture below
. Radio
Buttons can be found in the Livewire setup menu and the Output menu sub
-groups.
When “off” or not selected,
Radio Buttons
are white. When “on” or selected, Radio Buttons are
green. In the picture at left, the “FM” output is selected.
The state of
Off/On
switches (see picture at
left of the Wide Band AGC Basic menu
area) can be changed either by touching the
control over the gray indic
ator (so as not to
change its state) to highlight it and rotating
the
Jog Wheel
(counter
-
clockwise for off
and clockwise for on) or simply by touching
the left or right half of the control over the
“ON” or “OFF” text. Touching the left half
of the control will turn it off and touching
the right half of the control will turn it on.
Gray Indicator
On/Off Switches
Help Icon
Subgroup Buttons Variable Controls
To select a
Variable Control
in the
Menu Area
for adjustment, touch it to select it (it will be highlighted in an
alternate color when selected) then rotate the
Jog Wheel
to adjust it in real time. No additional confirmation touch is
needed.
Note: The Jog Wheel’s push switch is not yet implemented.
Drop-Down
controls
(shown on the previous page) are controls that have more than 2 selections in a drop
-
down list
.
These ar
e changed by first touching the control to display the list and then touching the desired selection from the
list.
The
Help Icon
when touched will open a dialog box containing help text for the currently selected control.
User Interface Tutorial
–
Input Source Selection and Peak Input Level Setting
The following exercise is a useful introduction to the user interface. Start from the Input metering/menu screen (as
displayed when the unit is first turned on).
If the Input metering/menu screen is not being displayed, touch the
ADJ
icon button in the upper
-
left corner of the
screen and then the
Input
icon button to display it
.
Touch the control in the Menu area labeled
Input Source
to bring up the drop-
down list of possible input
sources.