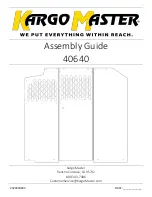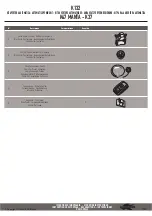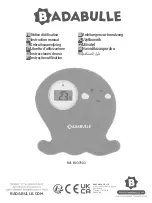28
Understanding Setting Operations
Section 2-3
2-3-3
STEP 3: Selecting and Setting Inspection Types
Specify the details of the inspection and the region to be inspected. Up to 32
points can be specified for inspection. This section uses presence inspection
as an example to explain the settings operation.
2-3-3-1
Selecting Presence Inspection
1.
If a reference image is set as outlined under 1-3-2 STEP 2: Registering
Reference Images, the inspection types will be displayed together with the
operation guide.
2.
Use the Up and Down Keys to move the cursor and select Presence.
SHIFT + ENT Keys: Displays an explanation of the inspection type at the
cursor position.
SHIFT + Left/Right Keys: Switches between message display types (black
or transparent backgrounds or blank message boxes.)
HELP
Presence inspection detects whether a component, mark, hole, etc., is at
a specified position on the workpiece. Refer to page 3.
3.
Press the ENT Key to set the setting.
Select type
of inspection.
Set inspection
details.
Add
End
Shape
Size
Brightness
Note: Select Presence.
1
2
Specify
points
to inspect.
Select
presence
inspection.
1.2
Return to
screen to
select type
of inspection.
6
5
Add
inspection
details?
4
Specify
movement
range.
3
STEP 4
0.Scn 0 =SET= Region
Select the type of
inspection.
(Up to 32 regions)
S+ENT:Help S+
←→
:Switch display
Start
Ref image
>>Region
Position
End
Presence
Orient'n
Dimens'n
Surface
Conform
Position
Chip/Bur
Back
Summary of Contents for F160 Vision Sensor
Page 1: ...Cat No Z145 E1 02 F160 Vision Sensor Manual 2 CONVERSATIONAL MENU OPERATION MANUAL...
Page 2: ...F160 Vision Sensor Manual 2 Conversational Menu Operation Manual Revised June 2002...
Page 3: ...iv...
Page 5: ......
Page 9: ......
Page 55: ......
Page 131: ......
Page 137: ......
Page 139: ...130 Appendix B OK Dimns n NG E E OK Chip Bur NG F F OK Defect NG G G...
Page 143: ......
Page 145: ......
Page 148: ...Cat No Z145 E1 02 F160 Vision Sensor Manual 2 CONVERSATIONAL MENU OPERATION MANUAL...