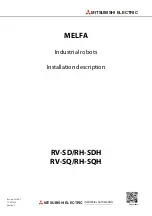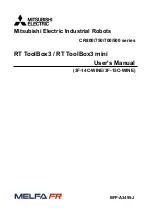TM Conveyor Tracking
Software version: TMflow 1.76
8
equipment damage.
DANGER:
Identifies an imminently hazardous situation which, if not avoided, is likely to result in serious
injury, and might result in death or severe property damage.
WARNING:
Identifies a potentially hazardous situation which, if not avoided, will result in minor or
moderate injury, and might result in serious injury, death, or significant property damage.
CAUTION:
Identifies a potentially hazardous situation which, if not avoided, might result in minor injury,
moderate injury, or property damage.
1.4 Safety Precautions
All personnel who install, operate, teach, program, or maintain the system must read the
Hardware
installation Manual
,
Software Manual
, and
Safety Manual
according to the software and hardware
version of this product, and complete a training course for their responsibilities in regard to the
robot.
All personnel who design the robot system must read the
Hardware installation Manual
,
Software
Manual
, and
Safety Manual
according to the software and hardware version of this product, and
must comply with all local and national safety regulations for the location in which the robot is
installed.
The TM Robot must be used for its intended use.
Results of the risk assessment may require the use of additional risk reduction measures.
Power to the robot and its power supply must be locked out and tagged out or have means to
control hazardous energy or implement energy isolation before any maintenance is performed.
Dispose of the product in accordance with the relevant rules and regulations of the country or
area where the product is used.
DANGER:
This product can cause serious injury or death, or damage to itself and other equipment, if the
following safety precautions are not observed:
Read Manual Label; Impact Warning Label