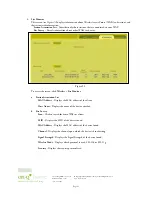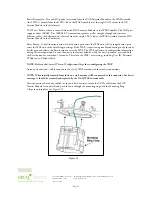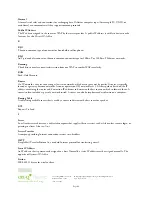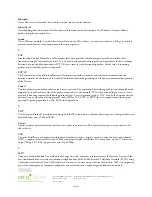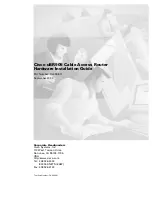Page 32
301 Fulling Mill Road, Suite G ©Copyright 2004 by OnQ Technologies, Inc All Rights Reserved.
Middletown, PA 17057
www.onqhome.com
(800)-321-2343
Innovations in Home Living.
Then install the center cover, making sure the tabs in the cover line up with the holes on the WAP
Assembly. This will insure that the light pipes from the status lights on the WAP are properly aligned (see
Figure 26
).
1. My computer is experiencing difficulty connecting to the wireless network.
a.
Ensure that your Wireless Access Point (WAP) is powered on and that the Wireless LED is lit.
b.
Ensure that your wireless adapter (PCI card, Notebook or Ethernet adapter) is installed correctly and
is active.
c.
Ensure that your wireless adapter’s radio signal is enabled and set to the same channel on which the
WAP is communicating. Review your adapter’s documentation for further instructions.
d.
Ensure that your wireless adapter for your PC and the WAP have the same security settings that will
allow your computer to access the wireless network. Section 3: Wireless > Security details how to
adjust security settings.
e.
Ensure that your WAP is within range of your router or is not behind an obstruction, for example
metal structures will interfere with the signal, as will 2.4 GHz cordless phones, and microwaves.
f.
Ensure that your antenna is connected.
2. My computer is experiencing difficulty in connecting to the WAP.
a.
Check that all of your cable connections are tight and secured. This includes the cables to your
modem, the router, the WAP and to your PC.
b.
Ensure that your LEDs are not lit
Red
or not at all. For further information about LED descriptions,
see
Section II: Product Overview
.
c.
Ensure that you are using Ethernet cables and not telephone cables (see
Figure 31
). Ethernet cables use
a wider RJ-45 style plug using 8 wires where telephone style plugs use the smaller RJ-11 (4 pin) or RJ-
25 (6 pin) style plugs.
Figure 26