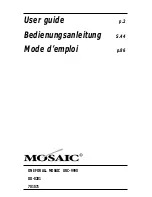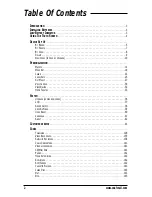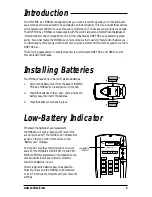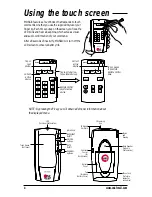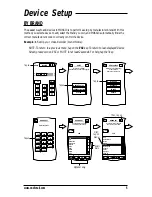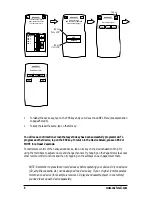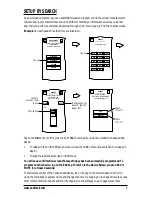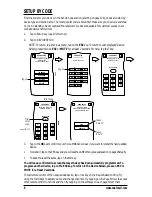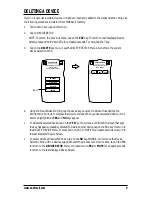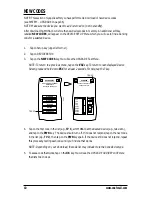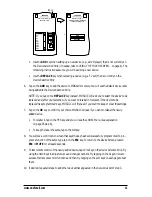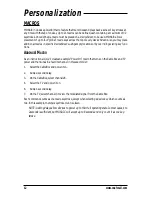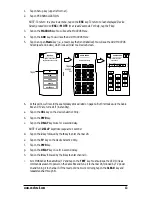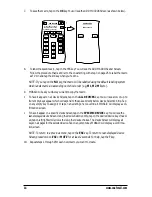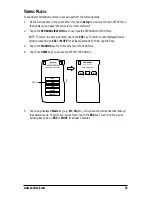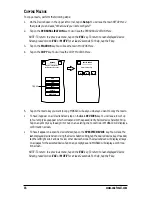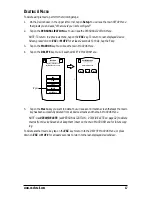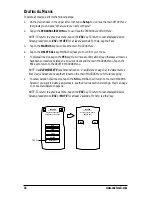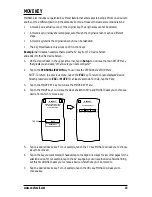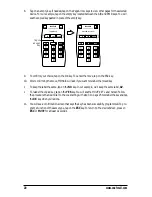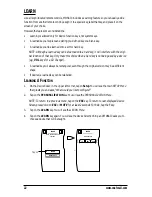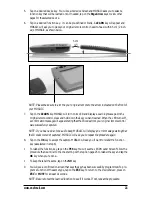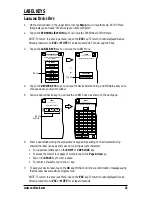NEW CODES
NOTE: This section only applies after you have performed a download of new device codes
(see SYSTEM – UPGRADE on page 36).
NOTE: Make sure the device you want to add is turned on (not in standby).
After downloading, MOSAIC will store the new device codes in memory. An additional soft key,
labelled
NEW CODES
, will appear on the DEVICE SETUP Menu which you will use to find a working
code for a selected device.
1.
Tap on Setup key (upper left corner).
2.
Tap on DEVICE SETUP.
3.
Tap on the
NEW CODES
key. You will see the UPGRADE Test Menu.
NOTE: To return to a previous menu, tap on the
ESC
key. To return to last-displayed Device
Screen, press and hold down
ESC
for at least 2 seconds. For help, tap the ? key.
4. Tap on the first code in the list (e.g.,
TV 1
), aim MOSAIC at the desired device (e.g., television),
and tap on the
PWR
key. The device should turn off. If it does not respond, tap on the next code
in the list (e.g.,
TV 2
), then tap on the
PWR
key again. If the device still does not respond, repeat
this process by testing each code until you find one that works.
NOTE: Depending on your download, the code list may include more than one device type.
5. To save a code that works, tap on the
OK
key. You will see the
UPGRADE ADD/REPLACE menu
that lists two choices.
Test
1
PWR
TV1
VCR 2
TV2
TV3
TV4
TV5
VCR1
VCR2
VCR3
VCR4
VCR5
UPGRADE
Use the scroll bar to try
each one in turn.
Esc
OK
Tap on
BY BRAND
BY SEARCH
BY CODE
DELETE
NEW CODES
DEVICE SETUP
Welcome to Device Setup!
What method
would you like to use?
Esc
?
Tap on
10
www.oneforall.com
Summary of Contents for Mosaic URC-9990
Page 1: ...Universal Touch Screen Remote P 2 URC 9990 F D UK ...
Page 61: ......