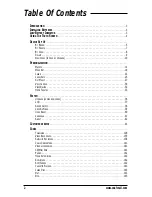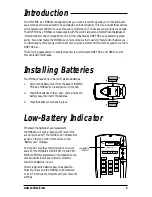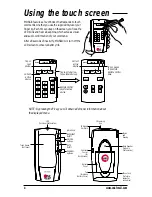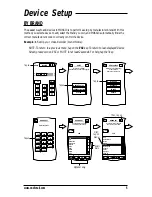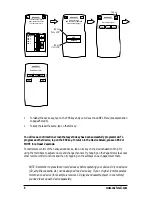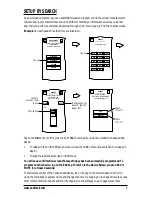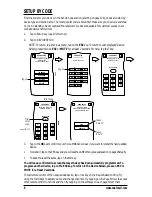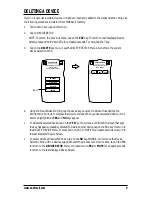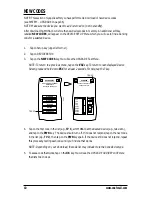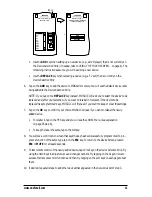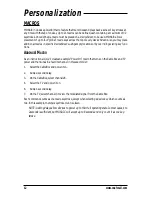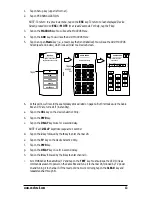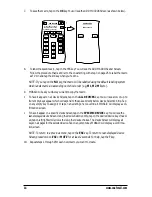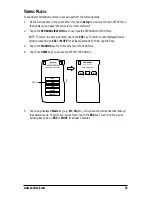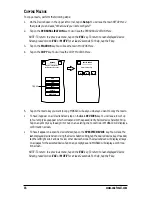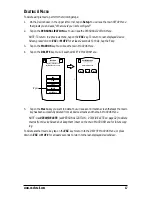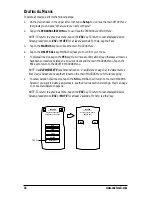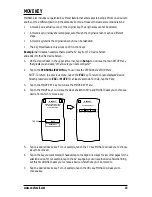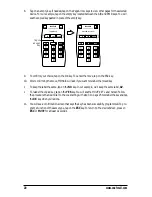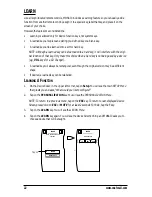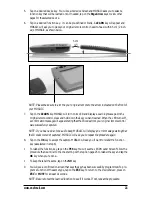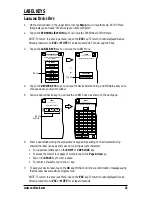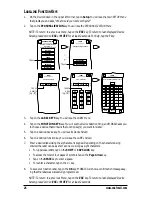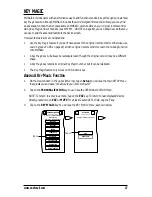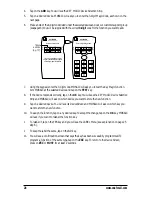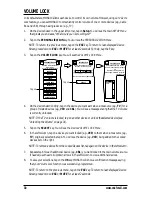C
OPYING
M
ACROS
To copy a macro, perform the following steps:
1.
On the
Device Screen
in the upper left corner, tap on
Setup
. You will see the main
SETUP Menu
that greets you and asks,“
What would you like to configure?
”
2.
Tap on the
PERSONALIZATION
key. You will see the
PERSONALIZATION Menu
.
NOTE: To return to a previous menu, tap on the
ESC
key. To return to last-displayed Device
Screen, press down on
ESC
or
MUTE
for at least 2 seconds. For help, tap the
?
key.
3.
Tap on the
MACROS
key. You will see the main
MACROS Menu
.
4.
Tap on the
COPY
key. You will see the
COPY MACROS Menu
.
5.
Tap on the macro key you want to copy. MOSAIC will ask you where you want to copy the macro.
•
To have it appear on all
Device Screens
, tap on the
ALL DEVICES
key. You will see a row of up
to four empty keys appear which correspond to the space directly below
Device Selection Strip.
Tap on any empty key to assign it or tap on an existing one to override it. MOSAIC will display a
confirmation screen.
•
To have it appear on a specific
Device Screen
, tap on the
SPECIFIC DEVICE
key.You will see the
last-displayed
Device Screen
. Using the
Device Selection Strip,
tap the desired device key. If needed,
tap the left/right scroll arrows to view other device choices. The
Device Screen
will display all keys
on all pages for the selected device. Tap on any empty key and MOSAIC will display a confirma-
tion screen.
NOTE: To return to a previous menu, tap on the
ESC
key. To return to last-displayed Device
Screen, press down on
ESC
or
MUTE
for at least 2 seconds. For help, tap the
?
key.
ADD
VIEW
COPY
DELETE
DELETE ALL
MACROS
Program a sequence of
keystrokes onto one key.
Esc
?
Tap on
M 1
M 2
M 3
COPY MACROS
Select a Macro key.
Esc
16
www.oneforall.com
Summary of Contents for Mosaic URC-9990
Page 1: ...Universal Touch Screen Remote P 2 URC 9990 F D UK ...
Page 61: ......