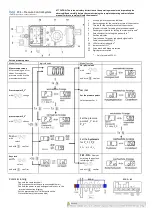The
Xsight
ToUcH
/
Xsight
coloUr
is the latest fully-featured universal remote control from ONE FOR
ALL. It offers full control of all your infra-red controlled Audio Video devices, as well as high-end features
such as Learning, Profiles and Activity Control. You can set up your remote to control your devices by
following the simple on-screen instructions on the remote, or connect to a PC for adding advanced
features such as Activities and Favorites.
Inside the packaging you will find the following:
• Your “
Xsight
coloUr” or “
Xsight
ToUcH” Universal remote control
• charging cradle (
Xsight
ToUcH)
• ac/Dc adaptor for charging cradle (
Xsight
ToUcH)
• lithium Ion battery (
Xsight
ToUcH) or 3 x aa Batteries (
Xsight
coloUr)
• USB cable
• cD-rom with remote software and User manual
• Quick Start Guide
Firstly, install the battery supplied in the packaging by matching the co and – to the illustrations
in the battery compartment.
Only
Xsight
TOUCH: The supplied battery comes partially charged, but we recommend charging
the battery for approximately an hour before use.
To do this, connect the charging cradle to a power outlet using the supplied AC/DC Adaptor and place
the remote on the cradle. The display will show the “battery charging icon”. In order to fully charge
the remote, leave it in the cradle for approximately 4 hours.
To begin setting up your
Xsight
you have two options:
1)
Follow the on-screen instructions on the remote while in front of the devices you wish to control.
This is the quickest method to set up the remote for basic control of your devices. For more
advanced setup, you can connect the remote to your PC once it is operating all your devices
correctly.
2)
To use PC setup, including Activities (translation), Favorites (translation) etc, insert the CD-ROM into
your PC and follow the install wizard. Connect the remote when prompted by the software using the
included USB Cable.
To start using your remote at any time, simply touch it or press a key and it will respond and the backlight
will illuminate. You can adjust the amount of time the light is on for in the Settings Menu (see page 16).
Xsight
features the following types of controls:
• hard keys on the remote’s front that let you control common device features.
• fully-interactive screen (
Xsight
TOUCH features a Touch Screen) that provides functions for your devices
appropriate to your pattern of use.
www.oneforall.com
3
Getting to Know Xsight
Unpacking and Setting Up
“Xsight ToUcH” or “
Xsight
coloUr”
(See also the Xsight Quick Guide)
Using Xsight Keys and Touch screen
Charging Cradle
AC/DC Adaptor
for Charging Cradle
3x AA
Batteries
USB Cable
USB Cable
Lithium Ion battery
CD Rom
CD Rom
Quick Start Guide
Quick Start Guide