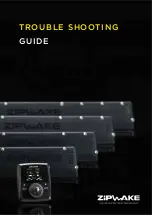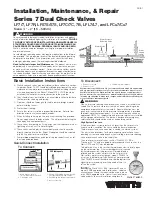8
WWW.ONEFORALL.COM
Initial Setup
When you first power up your remote, it will enter Initial Setup Mode. In this mode, you will;
1)
First choose which language you prefer to be displayed on the remote.
2)
Once ready, press
“Finish”
.
After this, a few Tutorial screens will be displayed in order to help you familiarize yourself with the remote.
Once the tutorial is complete, the remote will lead you through the steps to set up all the devices you
wish to control.
1)
First, select the device type (e.g. TV) and then select the brand from the list of the top brands
for the selected device in your region.
If a certain device type or brand is not listed, set up all of your other devices, and then use the PC Setup (see
page 17) to add that particular device type or brand. If a PC connection is not available, you can also Learn a
Device using the original remote. For Learning, see page 13.
2)
Once the brand has been selected, you can then search through the available codes for that
brand by trying keys on the remote.
If the keys respond correctly, you can accept the current code
by pressing
“Works”
, or test the next code by pressing
“Next”
. When the device has been set up,
you will have the option to set up another device.
TIP: To quickly step through and test multiple codes, alternately press “Power” and “Next”. Once the device
responds to Power, stop and test other keys to confirm the code is correct.
Once you have set up the remote to control your devices, you will be asked if you wish to set a device as
the Master Volume control. This feature is useful if you always change volume using the same device, say
for example an AV Receiver.
Once Initial Setup has taken place, the remote will display the Home Screen.