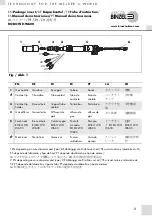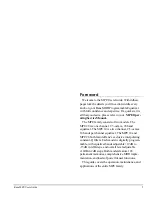27
Using a home network
Using the Play To feature
Using a controller device or PC that complies with the
DLNA standard, you can play music files stored on a
server.
In this section, we explain the steps to perform remote
playback with Windows Media Player 12.
1. Turn this unit on.
2. Turn on your PC and start Windows Media Player 12.
3. Select the file that you want to play in Windows Media
Player 12 and right-click it.
This opens a pop-up menu.
0
To use the Play To feature with audio files on a
different server, open that server from the list that
appears under “Other Libraries” and select the
audio file that you want to play.
4. Click the “Play to” and select this unit from the Play To
list.
Open the Windows Media Player 12 “Play To” dialog
box, and start playback from this unit.
Use the “Play To” dialog box to control remote
playback.
0
Remote playback is not possible when you are
performing a different operation that uses the
network on the unit or playing a music file stored on
an iPod/iPhone on the unit.
5. Adjust the volume using the volume bar on the “Play
To” dialog box.
0
The default maximum volume level is 38. You can
change the level using WEB Setup. For information
on how to access WEB Setup, see “Registering
your favorite radio stations (My Favorites)” under
“Listening to Internet radio”.
0
Some times, the volume displayed on the “Play To”
dialog box may differ from that appeared on the
display of the unit.
0
When the volume is adjusted from the unit, the
value is not reflected in the “Play To” dialog box.
A shared folder is configured in a network device such as
a PC or
a hard disk connected to your home network
(NAS device)
for access from other users. You can play
music files in a shared folder on your PC or NAS device
connected to the same home network as that of this unit.
0
You must connect the unit and PC or NAS to the same
router.
0
To play tracks in a shared folder, you must configure
the relevant settings of the PC or NAS in advance. For
information on the setup, see the instruction manual
for each device. In this section, we explain the setup
with Windows
®
7 and Windows
®
8.
Setting up Windows
Configuring the sharing options
1. Turn the PC on.
2. Select “Choose homegroup and sharing options” in the
“Control Panel”.
0
If the menu is not displayed, check that “View by” is
set to “Category”.
3. Select “Change advanced sharing settings”.
4. Check that the following radio buttons are selected in
the “Home or Work” (Windows 7) or “Private” and “All
Networks” (Windows 8):
“Turn on network discovery”
“Turn on file and printer sharing”
“Turn on sharing so anyone with network access
can read and write files in the Public folders”
“Turn off password protected sharing”
5. Select “Save changes” and click “OK” in the dialog
box.
Creating a shared folder
1. Select and right-click the folder to share.
2. Select “Properties”.
3. Select “Advanced Sharing” on the “Sharing” tab.
4. Select the “Share this folder” check box and click “OK”.
5. Click “Share” for “Network File and Folder Sharing”.
6. Select “Everyone” from the pull-down menu. Click
“Add” and click “Share”.
0
To set a user name and password to a shared
folder, set “Permissions” in “Advanced Sharing” in
the “Sharing” tab.
0
Check that a workgroup is set.
About basic operations
You can also perform operations such as stopping or
selecting a track with the stop (
∫
), pause (
;
), skip
(
:
/
9
), and search (
6
/
5
) buttons.
About repeat/random playback
You can perform these operations with the REPEAT
button and the RANDOM button.
About information on the display
If you press the DISPLAY button repeatedly during
playback, you can switch the information on the
display between various details, including the title and
artist name.
Music streaming from a shared
folder (Home Media)
NAS
This unit
Router
PC
CR-N765_eng.book 27 ページ 2014年8月29日 金曜日 午後2時18分