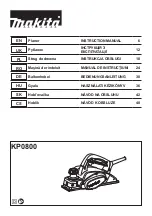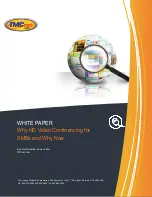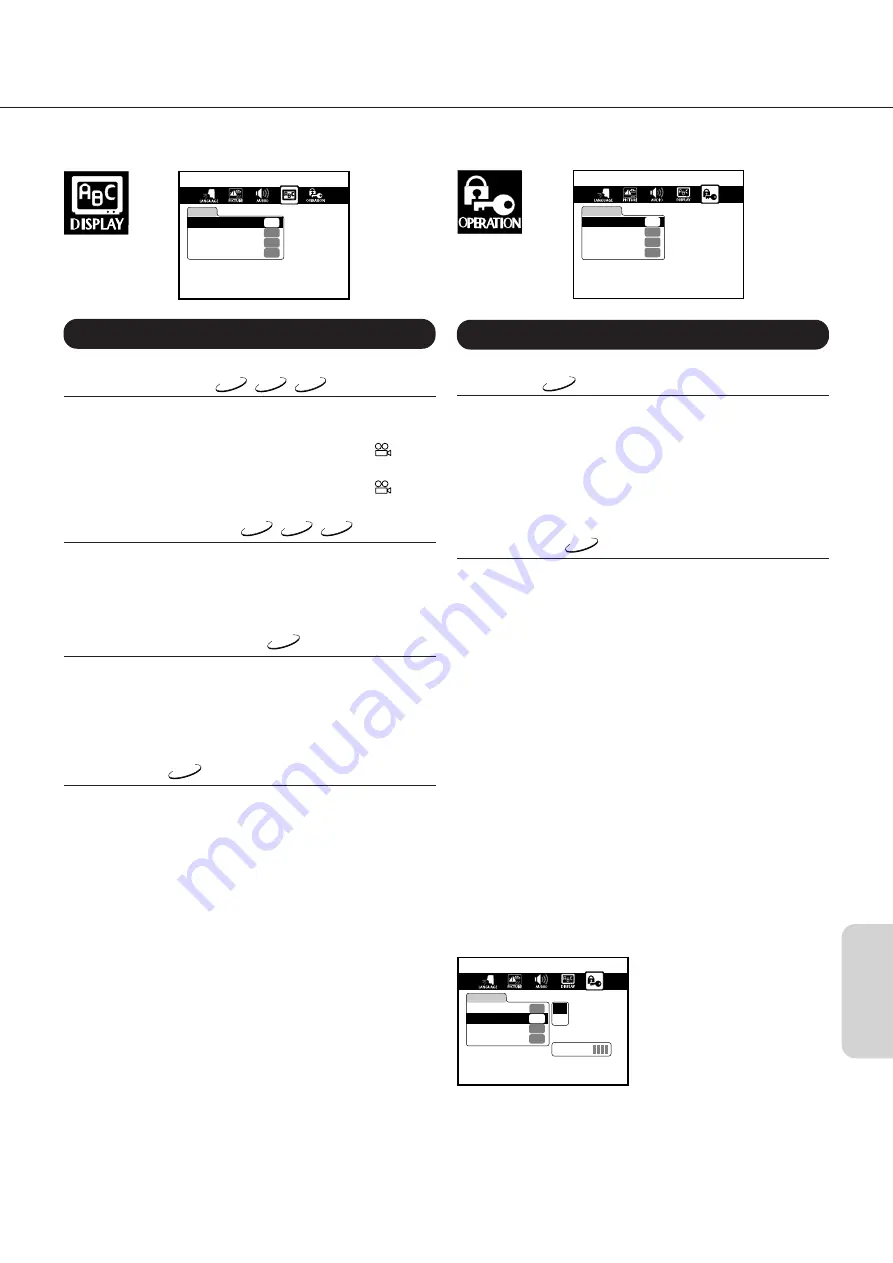
37
Getting Star
ted
Connections
Function Setup
Ad
v
anced Pla
ybac
k
Other
s
Basic Pla
ybac
k
DISPLAY
OSD Background Color
Gray
Extended Subtitle Features
Off
Screen Saver
On
On-Screen Displays
On
OPERATION
Parental Lock
Off
On
Title Stop
PBC
Off
Pause/Still
Auto
DISPLAY Settings
On-Screen Displays
DVD
VCD
CD
This function allows you to activate or suppress the display of
on-screen icons that inform you about the operational status.
Off:
Operational icons or messages (e.g. “Play”, “
”) are
not displayed.
On:
Operational icons or messages (e.g. “Play”, “
”) are
displayed on-screen.
OSD Background Color
DVD
VCD
CD
This function allows you to select the background color for the
on-screen menu.
Blue: Blue background.
Gray: Gray background.
Extended Subtitle Features
DVD
Some DVD video discs contain special subtitles, an enhance-
ment of closed captioning for hearing-impaired persons. The
DVD Changer automatically displays these special subtitles.
Off:
The special subtitles are not displayed.
On:
The special subtitles are displayed.
Screen Saver
DVD
The screen saver function protects your TV screen from burn-
in of images that are displayed for too long. If you also work
with a computer, you probably know how it works. The screen
saver is especially useful if you often use the Pause (“still”)
function and tend to forget to switch it off. See page 16.
Off:
The screen saver will not blank out the screen after the
delay time has elapsed.
On:
The screen saver will come on whenever necessary.
OPERATION Settings
Pause/Still
DVD
This function allows you to obtain an even better quality for
still pictures. Such pictures are displayed when you pause
playback of a DVD video disc. See also page 16.
Auto:
For normal use. The image quality should be
sufficient for most applications.
Frame:
Still pictures are clearer thanks to a higher
resolution.
Parental Lock
DVD
DVD video discs equipped with the Parental Lock function
allow you to decide what exactly can be viewed on your DV-
C501, which is especially useful if you have children. For
example: you could select a level where violent scenes
unsuitable for children are skipped and replaced with more
suitable scenes, or prevent playback of a disc altogether.
Whether the Parental Lock function actually works depends
on the DVD video disc in question, because it needs to
contain the software capable of responding to this function.
Parental Lock is secured by means of a 4-digit code to avoid
that your children bypass this function.
Ask your dealer or rental service for details about the Parental
Lock support of a given DVD video disc. Also note that the
meaning of the Parental Lock levels depends on the country
whose rating standards are used by the DVD video disc.
Off:
The Parental Lock feature is not active. To select the
“Off” setting, perform steps 1 and 2 below.
On:
Switching on Parental Lock involves specifying the
highest level that can be viewed. You cannot just
switch this function on without selecting a level.
Careful: if you only carry out steps 1 and 2, Parental
Lock will be switched off. Be sure to perform steps 1 –
4 below.
OPERATION
Parental Lock
Off
On
Title Stop
PBC
Off
Pause/Still
Auto
On
Off
Security Code
1. Press the ENTER button.
2. Enter the 4-digit code via the numeric buttons on the
remote controller, and press the ENTER button.
If you entered the wrong code, press the CLEAR button
before pressing ENTER, and enter your 4-digit code again.