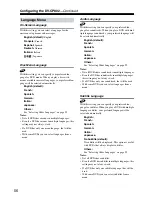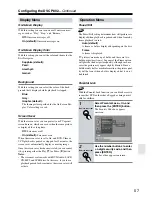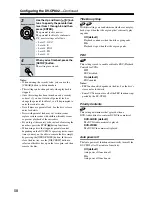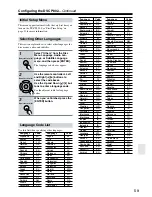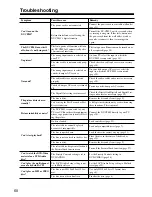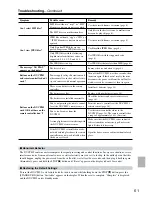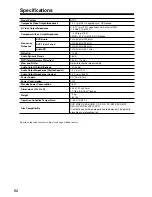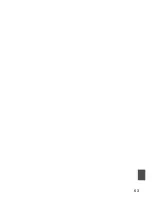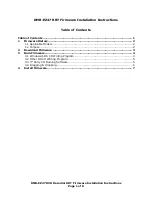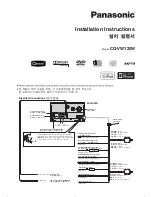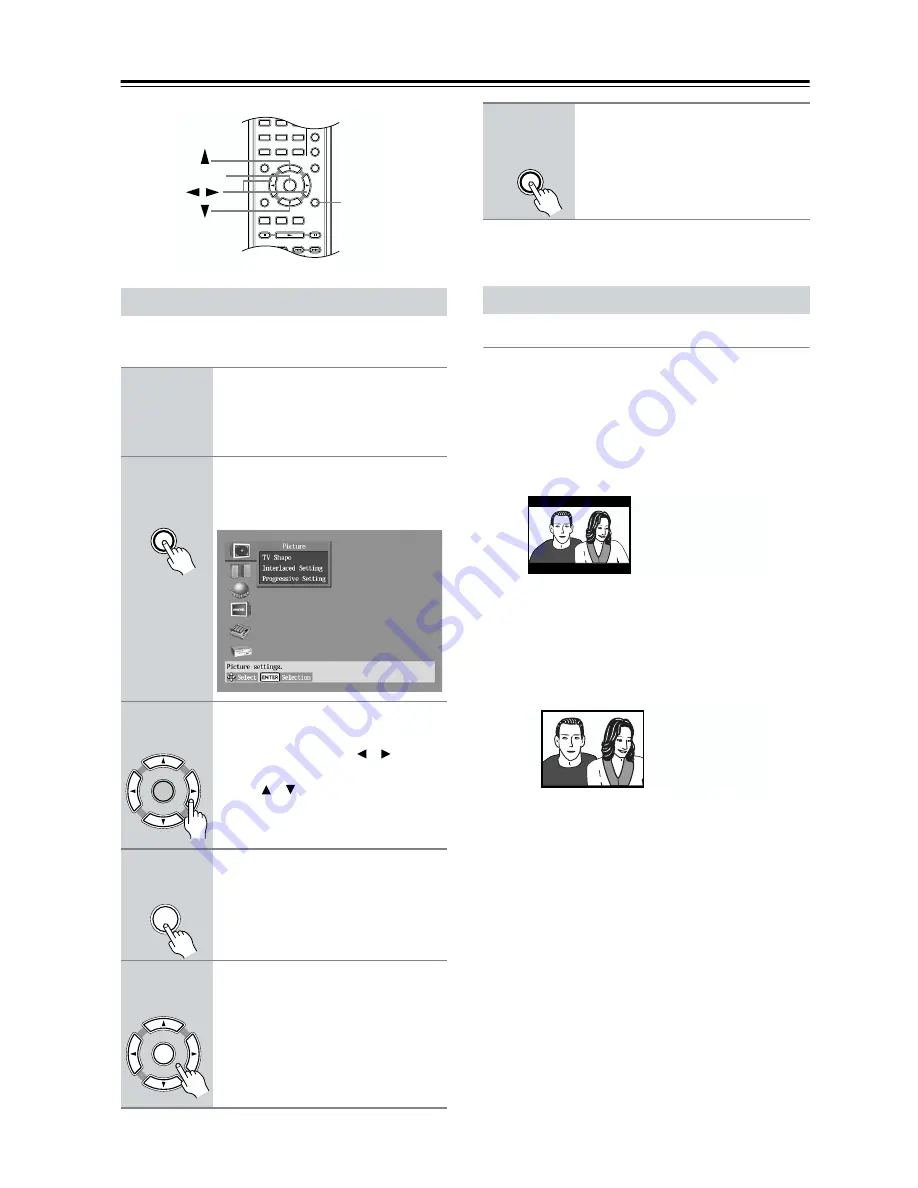
48
Configuring the DV-CP802
—Continued
This section explains how to use the onscreen setup
menus.
TV Shape
With this setting you can select a picture format to match
the aspect ratio of your TV.
4:3 Letter box (default):
Choose this option if you have a 4:3 TV. When you
watch widescreen movies, the entire picture will be
visible, but there will be black bars at the top and
bottom of the screen, as shown.
4:3 Normal
Choose this option if you have a 4:3 TV and want to
use the full height of the screen when watching
widescreen movies. The picture will be cropped on
both sides, as shown.
This option will not work
with discs that don’t support pan and scan
.
16:9 Widescreen
Choose this option if you have a 16:9 widescreen TV.
Notes:
• With some DVDs this setting may have no effect. See
the disc’s sleeve notes to see which picture format is
used.
Using the Onscreen Setup Menus
1
Turn on the DV-CP802 and your
TV.
On your TV, select the video input to
which the DV-CP802 is connected.
2
Press the [SETUP] button.
The onscreen setup menu appears, as
shown.
3
Use the remote controller’s arrow
buttons to navigate the menus.
Use the Left and Right [ ]/[ ] buttons
to move left and right. Use the Up and
Down [ ]/[ ] buttons to move up and
down.
4
When you’ve selected an item,
press the [ENTER] button to see
the available options.
5
Use the arrow buttons to select
the options, and press the
[ENTER] button to confirm your
selection.
A-B
RANDOM
DISPLAY
MENU
SETUP
TOP MENU
RETURN
AUDIO
ANGLE SUBTITLE
DISC
1
DISC
2
DISC
3
STEP/SLOW
CLEAR
ENTER
+10
0
1
2
3
4
5
6
7
8
9
SETUP
ENTER
/
SETUP
Remote controller
ENTER
Remote controller
ENTER
Remote controller
ENTER
Remote controller
6
When you’ve finished, press the
[SETUP] button again.
The onscreen setup menu closes.
Picture Menu
SETUP
Remote controller
Widescreen movie
on 4:3 TV with the
"4:3 Letter box" setting
Widescreen movie
on 4:3 TV with the
"4:3 Normal" setting