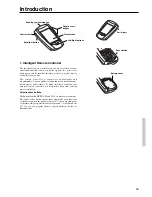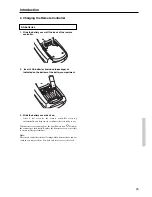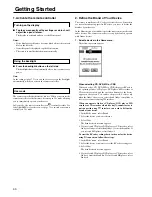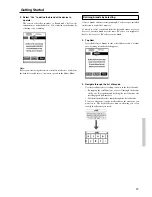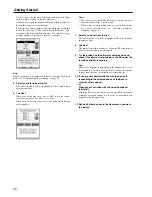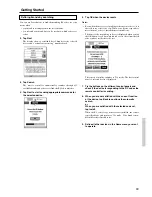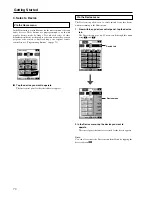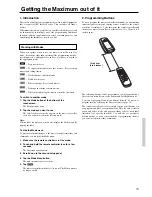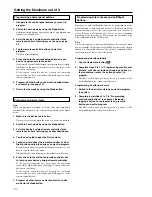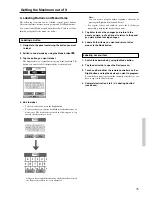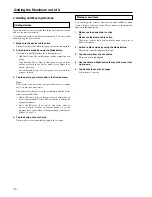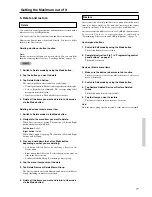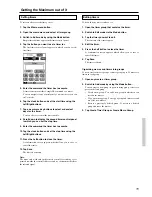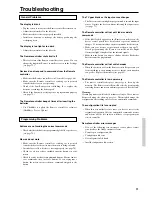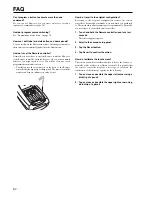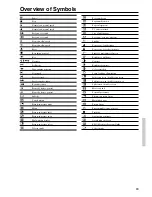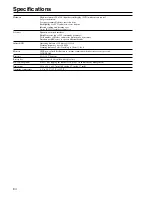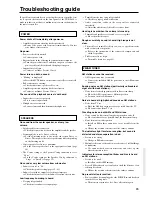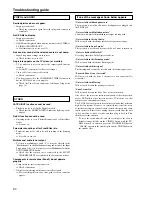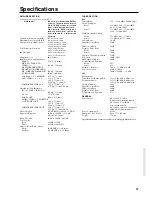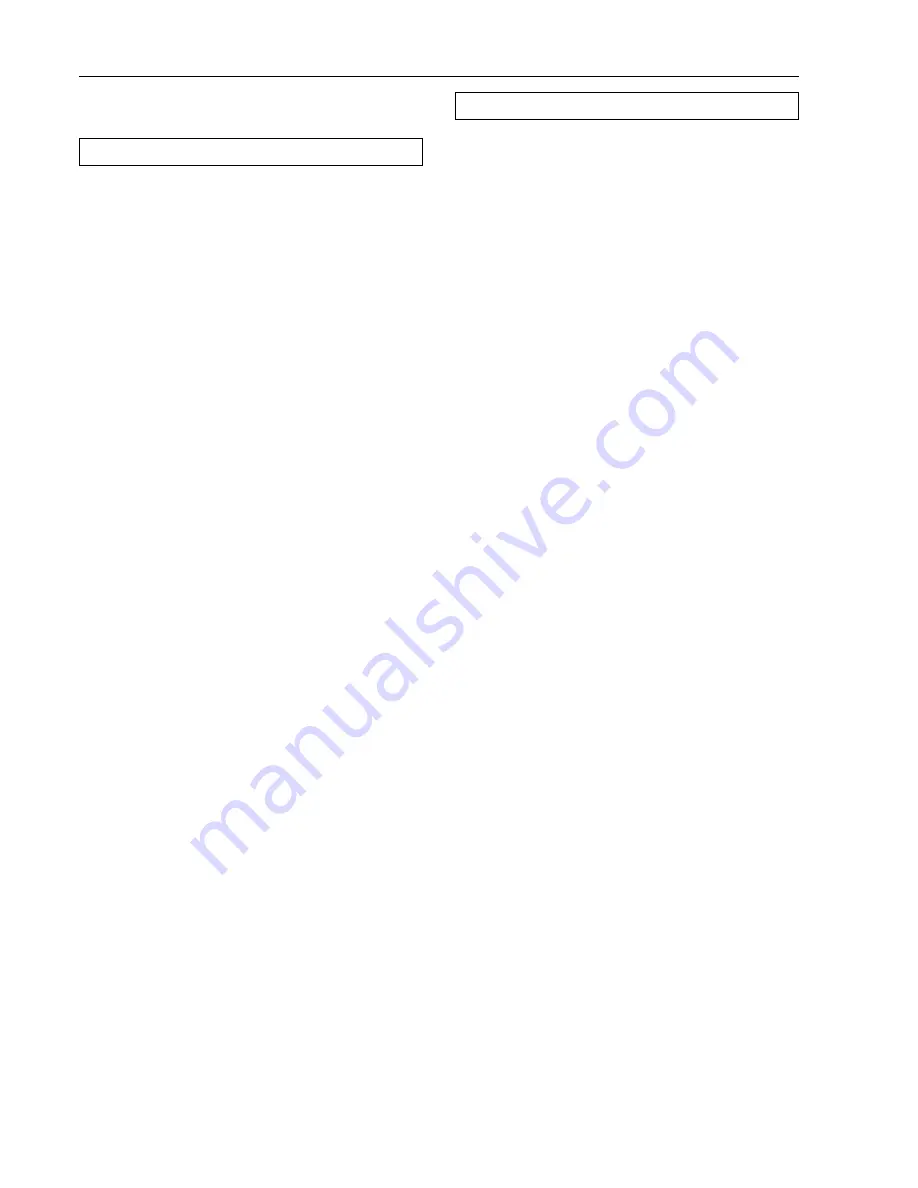
76
Getting the Maximum out of it
4. Adding and Moving Devices
Adding devices
If you have a device that is not provided in the Device menu, you can
add it to the remote controller.
You cannot add devices to the Home menu directly. You have to add
them by using the Device menu.
1. Make sure the device tab is active.
The device tab is active when the name of a device is displayed.
2. Switch to add mode by using the Mode button.
The remote controller displays the following choices:
• Add New Device: Choose this option to add a completely new
device.
• Copy Existing Device: Choose this option to copy a device
already provided in the Device menu (for example for a
second television).
• Restore Deleted Device: Use this option to restore a device
you have deleted.
3. Tap the device you want to add in the Device menu.
Note:
If the device you want to add is not provided, choose a similar
one. You can customize it later.
The remote controller gives you the possibility to add the device
with or without RC-codes.
• Add by RC-codes: Choose this option if you think the new
device understands RC-codes. The new device is added with
operational buttons.
• Don’t add RC codes: If you choose this option, the new
device is added without operational buttons. You can
program them as described in “Programming control panel
buttons” on page 74.
4. Tap the button of your choice.
The new device is automatically displayed in Use mode.
Moving menu items
You can change the order of Device menu items and Macro menu
items. Changes you make in the Device menu are automatically
updated in the Home menu.
1. Make sure the device tab is active.
or
Make sure the macro tab is active.
The device or macro tab is active when the name of a device or
macro is displayed.
2. Switch to Move mode by using the Mode button.
The remote controller displays the menu.
3. Tap the menu item of your choice.
The menu item is highlighted.
4. Use the Left and Right button to move the menu item
up or down.
5. Tap Accept to save the changes.
You return to Use mode.