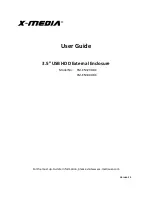Version 02
Notes:
•
Any cable (eSATA, FireWire, or USB 2.0) inserted before the enclosure is
powered on has priority over the other cables and will be the primary
connection method, i.e.: If the enclosure is connected via FireWire 800
before powering on the enclosure, data will be transferred via
FireWire800.
•
The enclosure should only be connected to a computer via one interface
at a time. Connection of the enclosure to a computer via two or more
interfaces is not recommended.
•
The enclosure supports FireWire bus power. The enclosure can be
powered via the FireWire bus without use of an AC adapter.