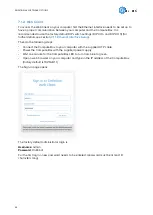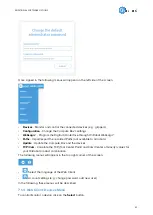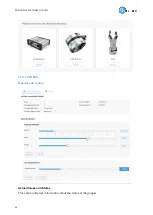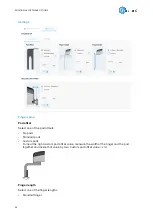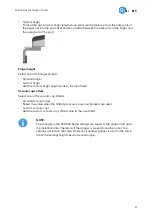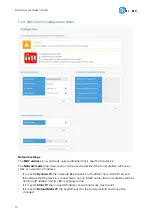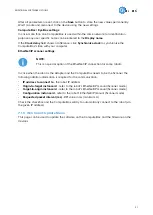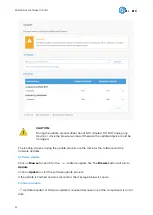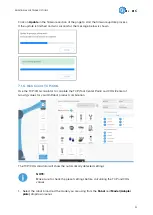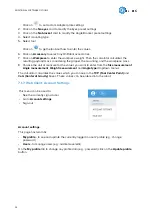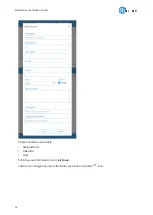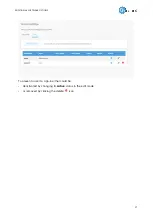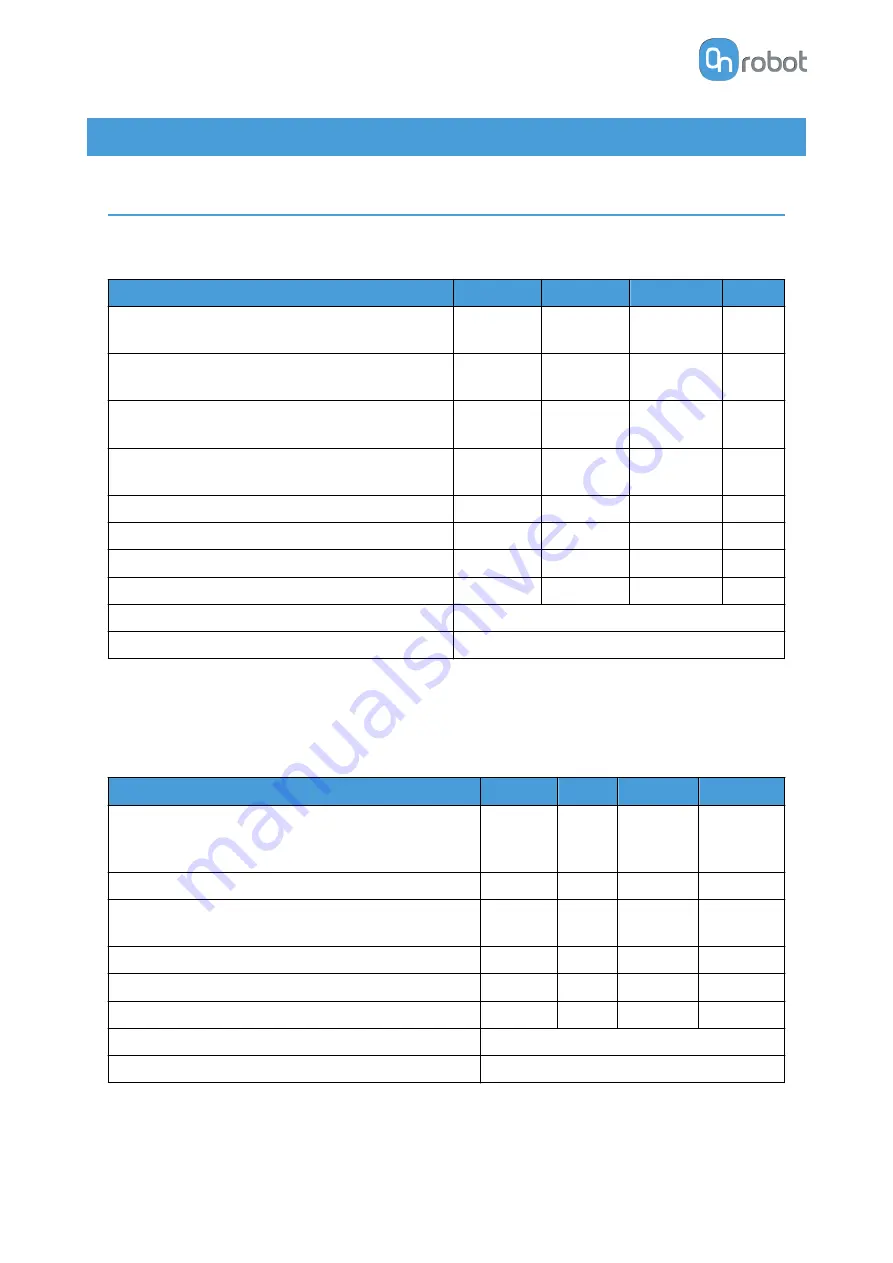
8. Hardware Specification
8.1. Technical Sheets
8.1.1. 2FGP20
Finger Grip Properties
Minimum Typical
Maximum
Unit
Payload
-
-
-
-
20
44.1
[kg]
[lb]
Total stroke
-
-
260
10.24
[mm]
[inch]
Grip width range *
170
6.69
-
430
16.93
[mm]
[inch]
Gripping repeatability
-
-
+/- 0.5
+/- 0.0197
-
-
[mm]
[inch]
Gripping force **
80
-
400
[N]
Gripping force tolerance
-
-
+/- 30
[N]
Gripping speed ***
16
-
180
[mm/s]
Gripping time (including brake activation)
-
600
-
[ms]
Hold workpiece if power loss?
Yes
Motor
Integrated, electric BLDC
* When pads are mounted, the minimum value is 158 mm and the maximum value is 418 mm.
** See
*** At 6 mm stroke and 150 N. The typical value is 900 ms at 20 mm and 200 N.
Vacuum grip properties
Minimum Typical Maximum Unit
Vacuum
5
- 0.05
1.5
-
-
-
60
- 0.607
17.95
[%Vacuum]
[Bar]
[inHg]
Air flow
0
12
[L/min]
Payload (with delivered attachments)
-
-
2.5
5.51
[kg]
[lb]
Vacuum cups
1
4
[pcs]
Gripping time (measured with vacuum target 40 %)
0.25
[s]
Release time
0.4
[s]
Vacuum pump
Integrated, electric BLDC
Dust filters
Integrated 50 µm, field replaceable
HARDWARE SPECIFICATION
58
Summary of Contents for 2FGP20
Page 1: ...USER MANUAL FOR UR ROBOTS v1 13 0 Original Instructions...
Page 62: ...Illustration Pad position Maximum force N 2 200 3 100 4 400 HARDWARE SPECIFICATION 62...
Page 71: ...8 2 3 Tools 8 2 3 1 2FGP20 All dimensions are in mm and inches HARDWARE SPECIFICATION 71...
Page 79: ...12 Certifications CERTIFICATIONS 79...
Page 80: ...12 1 EMC 12 2 2FGP20 Environment CERTIFICATIONS 80...
Page 81: ...12 3 Declaration of Incorporation 12 3 1 2FGP20 CERTIFICATIONS 81...