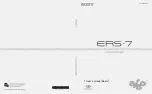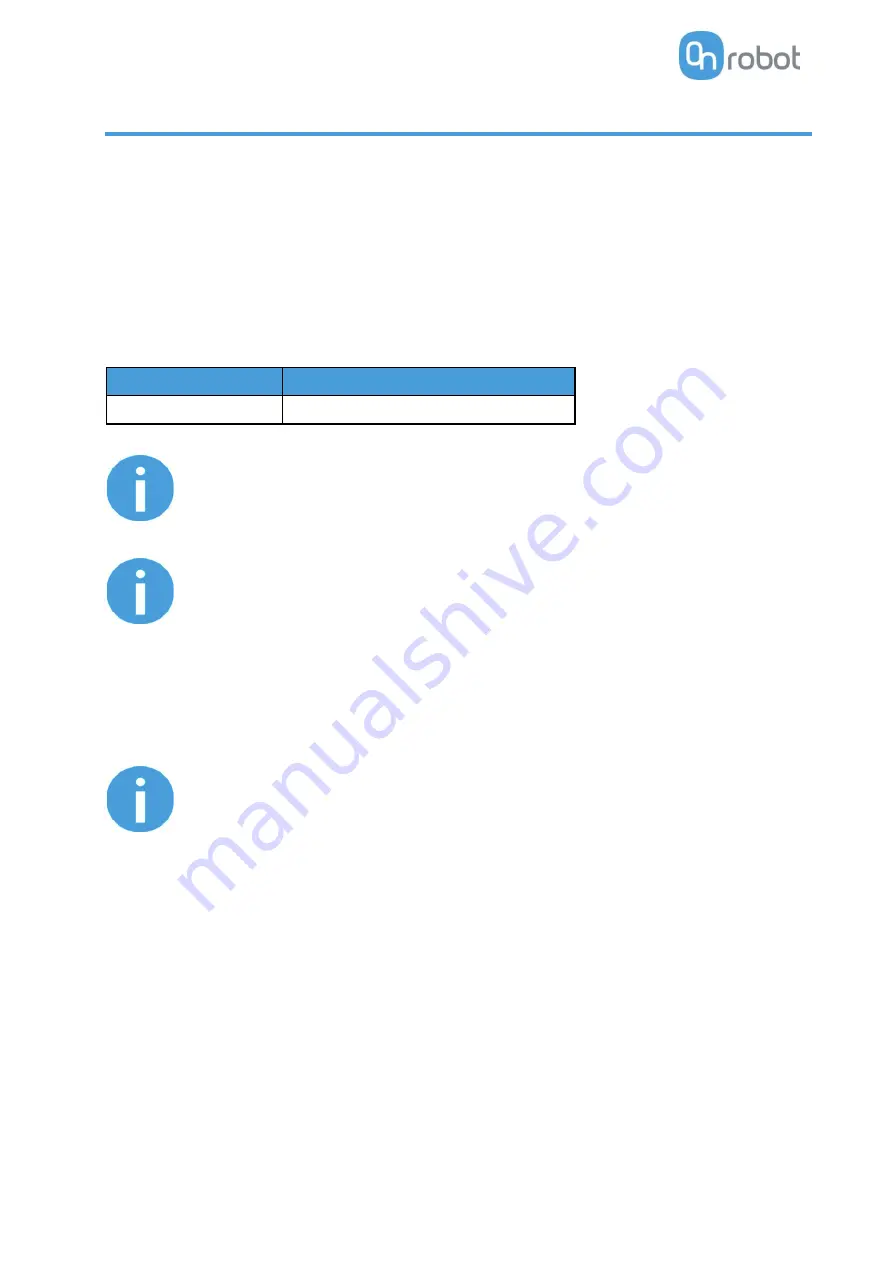
Installation
27
4.4
Software setup
4.4.1
Overview
There are three steps required to set up the OnRobot device for operation with your robot:
1.
Set up the Compute Box as a Scanner.
2.
Set up the robot as an Adapter.
3.
Upload the OnRobot functions to the robot.
Listed below are the supplementary hardware accessories that are required for the setup:
Hardware Component Item Number
EtherNet/IP Slave card
Call your NACHI representative.
NOTE:
Please call your local NACHI representative for pricing and purchase
options.
NOTE:
The terms
Scanner, Master,
and
Client
can be used interchangeably.
Here, we will use the term
Scanner
. (E.g. The OnRobot Compute Box is a
scanner.)
The terms
Adapter, Slave,
and
Server
can be used interchangeably. Here,
we will use the term
Adapter
. (E.g. The robot is an adapter.)
4.4.2
Configure the Compute Box as a Scanner
NOTE:
Temporarily the Compute Box will be needed to be connected to your
computer.
To configure the Compute Box to be a Scanner you will need to access the Web Client interface of the
Compute Box on your computer. To do that first the Ethernet interface needs to be set up to have a proper
communication between your computer and the Compute Box. It is recommended to use the Auto Mode
(factory default) for IP settings of the Compute Box. For further details on the available IP settings modes
see
Ethernet Interface setup
.
Then do the following steps:
•
Connect the Compute Box to your computer with the supplied UTP cable.
•
Power the Compute Box with the supplied power supply
•
Wait one minute for the Compute Box LED to turn from blue to green.
•
Open a web browser on your computer and type in the IP address of the Compute Box (factory
default is 192.168.1.1).
Summary of Contents for Gecko Gripper
Page 1: ...USER MANUAL FOR NACHI ROBOTS ORIGINAL INSTRUCTION EN v1 05...
Page 12: ...Operationmode s 12 Mode I OnRobot EtherNet IP...
Page 26: ...Installation 26...
Page 47: ...Operation 47...
Page 48: ...Operation 48 Mode II OnRobot WebLogic...
Page 64: ...Installation 64...
Page 115: ...Additional Software Options 115 O Tassemblyid 157 O Tdata size 64 bytes O Tparameters...
Page 123: ...Additional Software Options 123...
Page 139: ...Hardware Specification 139 RG2 GrippingSpeedGraph RG2 Work Range...
Page 142: ...Hardware Specification 142 RG6 GrippingSpeedGraph RG6 Work Range...
Page 162: ...Hardware Specification 162 9 2 Mechanical Drawings 9 2 1 Adapter plate s...
Page 163: ...Hardware Specification 163 Adapter I...
Page 164: ...Hardware Specification 164 Adapter J...
Page 170: ...Hardware Specification 170 Gecko All dimensionsare in mm and inches...
Page 171: ...Hardware Specification 171 RG2 FT All dimensionsare in mm and inches...
Page 172: ...Hardware Specification 172 RG2 All dimensionsare in mm and inches...
Page 173: ...Hardware Specification 173 RG6 All dimensionsare in mm and inches...
Page 174: ...Hardware Specification 174 VG10 All dimensionsare in mm and inches...
Page 175: ...Hardware Specification 175 All dimensionsare in mm and inches...
Page 176: ...Hardware Specification 176 VGC10 All dimensionsare in mm and inches...
Page 177: ...Hardware Specification 177 All dimensionsare in mm and inches...
Page 178: ...Hardware Specification 178 Quick Changer Tool side All dimensionsare in mm and inches...
Page 185: ...Certifications 185 12 Certifications...
Page 186: ...Certifications 186...
Page 187: ...Certifications 187...
Page 188: ...Certifications 188...
Page 189: ...Certifications 189...
Page 190: ...Certifications 190...